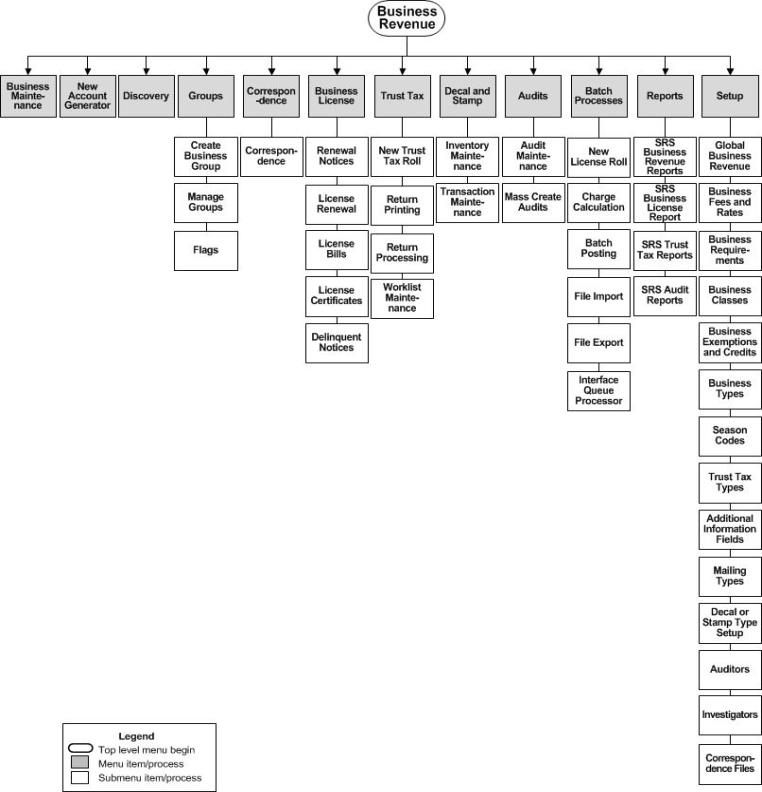Business Revenue
Description
NOTE: Business Revenue may not be available in your jurisdiction.
A business is any organization that a jurisdiction may require obtain a license or permit or pay certain types of business related taxes. This includes traditional business as well as non-profit organizations
Use the Business Revenue components to establish entities and data that the Business License and Trust Tax as well as Business Personal Property components use. This includes creating business accounts, business locations, and rates and fees. .
IMPORTANT: Palm Beach. See the Palm Beach section at the end of the topic for special information about your jurisdiction.
![]() Jurisdiction
Specific Information
Jurisdiction
Specific Information
Application Settings
Maintain the settings for Correspondence and Business Revenue. Application settings are set up using the Configuration > Application Settings task.
Business Revenue Application Settings
(missing or bad snippet)Correspondence Application Settings
(missing or bad snippet)
Application Programming Interface (API) Web Interfaces
Various modules have API interfaces to various web sites. For example:
For San Francisco, California, Business Revenue includes an API for Trust Tax Return Filings.
A Levy Management API calls information from the trust tax filings for processing and subsequent Cashiering processing.
For all jurisdictions with TT/TDT accounts, when a Trust Tax bill is paid in full through any batch payment import (e.g., Web/IVR, LockBox, etc.),, Accounts Receivable calls a Business Revenue Application Programming Interface (API) so that the Business Revenue module can update the Revenue Object Status from Filed to Paid on the Trust Tax Return.
If your jurisdiction uses Public Access services to accept taxpayer online payments and also has TDT (Tourist Development/Trust Taxes), a Business Revenue web service offers the options to taxpayers to also register, create, activate, inactivate, and maintain TDT accounts.
Business Revenue Functional Calendar Setup
Set up the Business License functional calendar along with the corresponding installment schedule. When a new license is posted, the data from the calendar and installment schedule is passed to Levy.
Set up the Business License Supplemental Calendar along with a corresponding installment schedule for posting supplemental bill. When posting supplemental bills, the date from the calendar and installment schedule are passed to Levy.
NOTE: Set up a new License Supplemental/ Business License calendar if you are adding a supplemental business to an existing business. To set up calendars, go to Configuration > Localization > Functional Calendar to set up the calendar. Then go to Tax > Levy > Setup > Installment Schedules to set up the corresponding installment schedule for each calendar.Set up the Trust Tax Supplemental Calendar along with a corresponding installment schedule for processing supplemental bills for trust tax returns. When processing supplemental bills for trust tax returns, the date from the calendar and installment schedule are passed to Levy.
Set up the Business Revenue Decal and Stamp Calendar along with the corresponding installment schedule for use when posting charges.
Set up the Business License Audit calendar to accommodate supplements with a Reason code of Audit. Define the due date, billing date, delinquent date, past due date, interest start date, business revenue start late file date, and the penalty start date.
Set up the Audit Business License functional calendar to enable auditing functionality. Use the audit task to identify accounts requiring auditing, create new audits, process the audit, update the audit with the results of the actual audit, generate correspondence, and create reports about audits. Create and manage audits for the account types of Business, Business license, Trust tax, and Personal property accounts.
The next two calendar settings currently apply to Palm Beach, Florida only.
Set up the New Business Tax Receipts, type of New Business License functional calendar. This allows the proration type called Half Year to be available as a Prorate by selection on the Set Up Business Type screen to enable proration of tax charges on a Business Tax Receipt on a half year basis. The half year basis depends on the calendar setup. If the new business start date falls within the first half year of the calendar range, for example between 10/1 and 3/31, the business would pay the full year occupation amount. If the new business start date falls within the second half year of the calendar range, for example between 4/1 and 9/30, the business would pay the 1/2 year occupation amount. If a supplemental business is opened as part of another business during the year, you will need to follow the same path to set up the New License Supplement calendar. If the Supplement is of an Audit type, then follow the same path to set up the Audit Calendar.
Set up the BTR Renewal functional calendar To accommodate the FL-PB-BR038 30/60 rule for new business taxes. Payment Rule Setup needs to be configured and must define the charge codes (regular vs. county wide). The calendar is passed to the Levy process when posting charges. Billing Date, Due Date, First Penalty Start Date, and Second Penalty Start Date will be calculated based on the Bill Date. This calendar is used only when posting charges for a New Business during the year.
Security for Sensitive Information Setup
Security for Business Revenue and Trust Tax accounts includes suppression of social security number as well as mailing/situs address.
Security for Notes Setup
Security is available for creating, maintaining, and viewing Business Revenue and Trust Tax accounts notes on the following screens:
Maintain a Business
Maintain Business Location
Maintain Business License
Maintain Trust Tax Account
Process Trust Tax Returns
Business Information Screen (Info Center -> Business Detail)
Users with write privileges use the Notes panel on these screens to create and maintain notes for any reason specific to the business, location, license, or return. Rights are based on user role, and the user roll to which the user at the jurisdiction is assigned. The System Administrator at the jurisdiction typically defines user roles and rights. This is set as follows:
Go to Configuration > Security and User Maintenance > Roles to advance to the Maintain a Role screen.
Click Edit on the Role to which the user is assigned (set via Users) to advance to the Edit Role Details screen.
Select the expand button (+) preceding Business Revenue in the Granted Menu Items panel, drill down, and select Notes Task to advance to the Edit Non-Menu Item Role Details screen.
NOTE: If Business Revenue is not shown in the Granted Menu Items panel, select it from the Available Menu Items panel to add it.Set security rights as applicable for the role to give all users in the role the same rights.
Click Save and Close.
Social Security Number Security
The ability to suppress display of SS numbers and Fed ID numbers on Business Revenue searches, reports, and display screens is available. When suppressed, these are not available for selection criteria on search screens, and do not display in search results or on reports.
This enable this, go to Configuration > Security & User Maintenance > Roles > Maintain a Role > Edit Role Details > Edit Non-Menu Item Role Details and define security for Records. Select the Description of Party Identification Number, and for each subitem of ID Number Group 1, ID Number Group 2, and Social Security Number, set the security rights and click Save. When all rights are unchecked, rights to view or maintain SS number and Fed ID is not available.
Go to Configuration > Systypes > Select or Add a Systype, set the Effective date and select the Systype Category of ID Number Security Type. Click on Id Number Security Group 1 and ID Number Security Group 2, respectively. Check the FID and SSN checkboxes and click Save.
Address Security
Confidential records in Business Revenue can display the name but hide the address.
To set this up, go to Configuration > Application Settings > Maintain Application Settings. Choose Records as the Filter by module and Effective Date as the Setting type. Click Edit on the Confidential revenue object message appsetting. Define the message to display instead of the address on the BR screens (e.g., CONFIDENTIAL ADDRESS). Click Apply and Save.
Next, go to Configuration > Security and User Maintenance > Roles > Maintain a Role. Click Edit on the account to navigate to the Edit Role Details screen. Click the Non-Menu Items to navigate to the Edit Non-Menu Item Role Details screen. Select Records as the module for which to modify security. Select Confidential Revenue Object, remove the rights (uncheck the applicable checkboxes, such as View, Modify, etc.), and click Save to set the revenue object mailing address to confidential.
Finally, go to Records > Other Revenue Object Maintenance > Revenue Object Information Changes. Search for and select the revenue object. On the Change Revenue Object screen, check the Confidential checkbox and click Save.
Searching and Viewing Related Revenue Object
Records captures business license and trust tax revenue objects in search results when performing revenue object maintenance via Records > Revenue Object Maintenance > Maintain Revenue Objects > select C-Connect Related Revenue Objects > Records Search for Revenue Objects. In Info Center, a View Related Revenue Objects common action on the Business Detail Information screen available via Info Center > Business Detail > Business Account Search > Business Detail Information accesses the Related Revenue Objects Information screen. The following systypes manage this information: 1.) License to License, 2.) License to Trust, 3.) License to Parcel, 4.) License to Personal, 5.) Trust to Parcel, and 6.) Trust to Personal to the systype category of Related Revenue Object Type. To set up these systypes, go to Configuration > Systype Categories > Select or Add a Systype, set the effective date and select the Systype Category of Related Revenue Object Type to navigate to the Edit a Systype screen. Select the new systypes and set up as applicable to your jurisdiction.
Business Revenue Tasks
The following overviews each of the menus and tasks available from the Business Revenue module.
Setup
A variety of Business Revenue setup is required prior to using most of the Business Revenue module functionality.
The Engineering and Implementation Teams typically define setup and configuration parameters at software installation. However, most of the setup described here is also user configurable. You define certain other setup, for example, Auditor, if you are an auditor.
Global Business Revenue - For security purposes, define a limit on the range of dates, past and future, for which a business license billing date can be modified on the Maintain Business License screen.
Business Fees and Rates - Set up the fees, penalties and interest associated with rates and then applied to business licenses.
NOTE: Selecting Business Fees and Rates advances you to the Configuration > Search for Rules and Rates screen.Business Requirements - Define any approvals, documentation, or other criteria required before a business license is issued.
Business Classes - Assign business classes, such as retail, wholesale, service, or internet, for organization and reporting.
Business Exemptions and Credits - Set up exemptions and credits to apply them to a business revenue account.
Business Types - Define the type of business activity, license, or trust tax.
NOTE: NAICS codes are business types. You can also manage the NAICS code in the Property Information panel of the Maintain PPA Accounts screen if your jurisdiction has the Personal Property Appraisal module.
IMPORTANT: The NAICS code is applied at the tax year level, not the account level, even though you can define it on the Maintain PPA Accounts screen.Season Codes - Define the dates of operation of a seasonal business.
Trust Tax Types - Define the codes representing trust tax types. Trust tax types are associated with the business when appropriate.
NOTE: Two non-menu security items control part of the Business Trust Tax process:
AccessOverwriteOnLicenseRoll which controls selection of the Overwrite existing licenses checkbox on the Create New Business Tax Receipt (BTR) Roll screen
AccessOverwriteOnTrustTaxRoll which controls selection of the Overwrite existing details checkbox on the Create New Trust Tax Roll screen. A warning message is displayed when security rights are appropriately set for this non-menu security option when attempting to overwrite existing licenses or details.
To configure these two items, go to Configuration > Security and User Maintenance > Roles. Click the Non-Menu Items button to navigate to the Non-menu Item Role Details screen. Select BusRev to modify security for, and set the security rights for AccessOverwriteOnLicenseRoll and for AccessOverwriteOnTrustTaxRoll by selecting each and checking the applicable Rights checkboxes, and clicking Save.
Additional Information Fields - Create user-defined fields for collecting information for your jurisdiction. These fields allow you to define and capture any other information about a business or location that may not be part of the standard Aumentum screens.
Mailing Types - Set up all needed Business Revenue mailing types with event categories and event types. The correspondence types are used to select the correct address when printing notices, bills, and reports for business accounts, locations, licenses, and trust taxes in Aumentum Business Revenue.
Decal and Stamp Type Setup - Define the various types of decals/stamps that can be issued. The fee code and discount code are assigned to the type. When the decal/stamp is numbered the associated id and requirement option are established.
Auditors - Set up auditors who are users authorized to conduct audits.
Investigators - Set up authorized users of the Discovery Worklist.
Set Up Business Tax Receipt (BTR) Certified Roll
Starting in Aumentum 9.00.00, to accommodate a new business tax certified roll, Business Tax Receipt Batch Criteria was added to criteria group setup. To set this up, go to Configuration > Criteria Groups > Set Up Criteria Groups. Select Business Tax Receipt Batch Criteria from the Criteria Process Code dropdown. Enter a name in the Criteria Group Description field. For criteria section, select Custom Criteria in the Item Type dropdown. Then, select Business Tax Receipt Batch Select in List 1 dropdown, and click Add, then click Save. The Create New Business Tax Receipt Roll screen is used to create the BTR roll.
Set Up Levy Bill Numbering and Installment Schedule
Beginning with Aumentum v 8.06.12, a new Levy Roll Process called BusRev was created. Installment scheduling for the Annual and Corrections roll processing prior to 8.06.12 looks at all override schedules, hence causing the process to run slowly. Therefore, the code was modified to add the new BusRev Levy Roll Process; and annual and corrections processes no longer look at Business Revenue installment schedule overrides.
During Business Revenue posting, only the list of schedules with a Levy Roll Process of BusRev are loaded, as well as the default schedule. So, you will need to manually update bill numbering overrides so that Business Revenue posting looks at the correct ones. You will also need to update Installment Schedule overrides as well for consistency.
Set up the bill number and installment schedule via Tax > Levy Management > Setup > Bill Numbering and Installment Schedules, respectively, for Business Revenue to change the Levy Roll Process to BusRev instead of TaxRoll.
Set Up Flags to Apply to Delinquent Accounts
Go to Configuration > Flag Setup > Set Up Flags and create/save a new flag, for example, a Hold for Review flag. This is applied only to renewals that contain a delinquent flag for one entire tax year. The Hold for Review flag is applied before the next following tax year roll (after the BTR is delinquent for 1 tax year).
Go to Configuration > Application Settings > Maintain Applications Settings and select Business Revenue as the Filter by module. Find the flag just created and set the effective date for the flag.
Create the new license on the Maintain Business License screen. The path is:
Business Revenue > Business Maintenance > Search for a Business > Maintain a Business [Locations panel License active text] > [View License Summary] > Maintain Business License, OR
Maintain a Business [Locations panel EDIT buttons] > Maintain Business Location > [Locations panel License active text] > [View License Summary] > Maintain Business License, OR
Business Revenue > Business License > License Renewal > Enter Licenses to Renew > Maintain Business License
The flag is placed on the license when posting. The message, The Unapproved Requirements Flag was automatically added to the Tax Bill is displayed. Any other requirements displayed in the Requirements panel must also be approved before the bill can be paid. The bill is still generated even if there are requirements.
To view or add flags, select Manage Tax Bill Flags from the common actions panel on the Maintain a Business screen. The flag is visible on this screen. If not, click Add to select the flag from the dropdown list and add it to the license.
Go to Cashiering > Setup > Flag Payment Rules > Maintain Flag Payment Rules and select Cashiering as the Payment process type.
Select the flag that you set up in Step 1 from the Available flags dropdown list and click Add. This stops the payment collection during collection and automatically sets the flag. The Maintain Flag Payment Rule Details screen is displayed.
On the Maintain Flag Payment Rule Details screen check the Do Now Allow Payment checkbox and click Finish. During the cashiering process (Collect Payment), when entering the year and bill number, a red flag displays on the account. When clicking Pay on the account, the message, Cannot accept payment due to a BTR requirements still pending approval message is displayed.
Once all requirements are met (the business has paid all taxes and all other requirements are reviewed and approved), the license can be posted on the Maintain Business License screen, and the message The Unapproved Requirements flag was automatically removed from the bill is displayed. Cashiering can then collect the payment via the Collect Payments screen. Flags are no longer displayed on that screen.
On the Maintain Business License screen, roll the business license (common action) to the next year on the Create New Business Tax Receipt Roll screen and print the renewal notice.
From this point on, each time an account that is part of a group is past due (October 1, November 1, December 1, and January 1) or when sending the reminder notice in December, create a new group of those accounts as pending renewal and apply the flag to the group.
Business Maintenance
Business Maintenance is the first task from the Business Revenue module. Use this task to:
- Search for a Business
Maintain all details of an existing business account or create a new account via the Maintain a Business screen as well as:
Maintain mailing/situs location information
Issue licenses, decals and stamps
Add fees and trust tax, if applicable
Print bills
Apply and remove flags to/from accounts for location, license and trust tax.
Discovery
Files are imported first via Business Revenue Batch Processes > File Import. The files are parsed according to the specified file layout and they generate xml import data.
File import layout is defined via Configuration > File Input/Output > Input/Output Configuration > Manage Input/Output File Configuration.
Imported data is scheduled for processing using the Interface Queue Processor, where the data is compared to existing Aumentum data. Any files with discrepancies between file data and Aumentum data are sent from the Interface Queue Processor to the Discovery queue for further processing.
IMPORTANT: Discovery users in Business Revenue must be set up first via Business Revenue > Setup > Investigators > Set Up Investigators.
Groups
Create and manage groups of accounts.
Create Groups for Business License or Trust Tax - Create a new group for processing or reporting by group type for Correspondence, Business License or Trust Tax processing. A group is a convenient method of selecting similar accounts when applying flags or reporting, and it is required for notices.
Manage Groups - Work with an existing group to add or remove group members.
Apply Flag to Group - Select an existing group and set up and apply flags to the group.
Business Tax Certified Roll
Starting with Aumentum v 8.06.12, to accommodate a new business tax certified roll, Business Tax Receipt Batch Criteria was added to criteria group setup. To set this up, go to Configuration > Criteria Groups > Set Up Criteria Groups. Select Business Tax Receipt Batch Criteria from the Criteria Process Code dropdown. Enter a name in the Criteria Group Description field. For criteria section, select Custom Criteria in the Item Type dropdown. Then, select Business Tax Receipt Batch Select in List 1 dropdown, and click Add, then click Save.
Business License
Create the annual roll for licenses, produce renewal notices and process renewals, and print license bills and certificates. Maintenance of individual licenses is via Business Maintenance.
New License Roll - Create a new business tax receipt roll
Renewal Notices Printing - Generate and print the renewal notices for a license year using a batch process.
License Renewals Processing - Enter or scan business licenses to renew in Business Maintenance.
Business License Transfer - Transfer a business license and applicable license fees to another owner.
License Bills - Print a batch of bills after processing license renewals.
License Certificates - Print a batch of license certificates, for example, after processing license renewals.
License Delinquent Notices - Print a batch of business license delinquent notices.
Trust Tax
Trust Taxes are taxes collected and held by businesses engaged in specific types of activity. These taxes are collected on behalf of the jurisdiction and remitted and reported on a defined periodic basis. Examples are Lodging, Meal, Admissions and Daily Rental. These taxes are known by various names, depending on the state. Other common names are Trustee Tax and Tourist Development Tax.
For jurisdictions with TT/TDT accounts, when a Trust Tax bill is paid in full through the batch payment import, Accounts Receivable calls a Business Revenue Application Programming Interface (API) so that the Business Revenue module can update the Revenue Object Status from Filed to Paid on the Trust Tax Return.
You can establish Trust Tax accounts and process the periodic remittance returns via the Aumentum Trust Tax module.
Create New Trust Tax Roll - Create a new trust tax roll for a new year from the previous year's data.
Print Trust Tax Return - Generate the returns within a tax year for a range of accounts and periods for one or more trust tax types.
IMPORTANT: You can either export data or choose to print the return. If printing the return, you can control the number of additional blank returns you print based on the Business Revenue application setting Number of Blank Trust Tax Returns to Generate. To set this up:
Go to Configuration > Application Settings > Maintain Application Settings.
Select the setting type of Effective Date and the filter by module of Business Revenue.
Click Edit on the Number of Blank Trust Tax Returns to Generate application setting and enter the number of trust tax returns you want to print in addition to the regular printed return. The additional blank return print after the regular return.
Process Trust Tax Returns - Work with the trust tax return data for a trust tax account and period. The return data is entered, calculated, and posted to apply the period's charges to the account and to create the trust tax bills.
Maintain Trust Tax Return Work List - Maintain a work list of trust tax returns that shows a list of tax bill numbers and tax year.
![]() Jurisdiction
Specific Information
Jurisdiction
Specific Information
Decal and Stamp
When mobile home property taxes are due, some have an associated decal for the property. If the taxes are unpaid or partially paid, a decal may not be issued depending on the setting in Set Up Global Cashiering for Mobile Homes (Cashiering > Setup > Global Cashiering).
Depending on the jurisdiction, a decal may be issued at the time of payment or any time after the payment. If no taxes are due because of exemptions, a decal may still be issued.
Maintain Decal and Stamp Inventory - Synchronize the physical inventory of decals and stamps with the Aumentum quantities and numbers. You can create or edit the next number and start and end numbers of any decals, stamps, stickers or other items issued to businesses.
View Decal and Stamp Transactions - Find and view the transactions for decals or stamps that have been issued to businesses. Any combination of parameters may be used for the search.
Issue Decals and Stamps - Issue a new decal/stamp, create the charges for a bill, edit charges of one that was previously issued, and print a bill.
Void Decals - Search for a decal by year, decal type, and number. Matching entries are returned with the option to void the decal.
Audit
NOTE: This task may not apply to your jurisdiction.
Auditors may conduct audits for various reasons on various account types, including business, business license, trust tax, and personal property accounts. Audit tasks include:
NOTE: Auditors must be set up via Business Revenue > Setup > Auditors prior to using any of the Audit task functionality.
Search for an Audit - Perform a search for an existing audit.
Maintain an Audit - Maintain existing audits or create new audits.
Manage Audit Flags - Manage flags associated with audits.
View Audit Summary - View a summary of all audits by various criteria, such as audit number, auditor, and audit date.
Mass Create Audits - Mass create audits for a group.
Associated tasks are:
Correspondence and Print Correspondence for Audit Correspondence Notices using the Audit Correspondence Datasource file (described next, after Batch Processes)
Estimated Total Project Hours and Estimated Auditor Completion Date
When the Audit Project Time Summary panel Estimated Total Project Hours field (if applicable to your jurisdiction) has entries up to at least 80% of the time defined for the Personal Property Appraisal application integer setting Audit Time Exceeds 80% Flag, an 80% of Project Time Used message displays in the upper right of the screen.
When the current date is less than or equal to 10 business days from the date in the Estimated Auditor Completion Date field (if applicable to your jurisdiction), the flag 10 Days or Less in Completion Period displays in the upper right of the screen. The information displayed for the flag includes the flag’s meaning, all currently identified information for similar flags and Estimated Auditor Completion Date. This is controlled by the Personal Property Appraisal effective date integer application setting Audit Completion Date Reminder Flag.
Set these settings via Configuration > Application Settings. See Audit for detailed setup instructions.
Batch Processes
Aumentum accommodates Registration Information Sharing and Exchange (RISE) file import and export. Set up the file layout for the business revenue data import/export via Configuration > File Input/Output > Manage Input/Output File Configuration. Then go to Business Revenue > Setup > Global Business Revenue > Set Up Global Business Revenue and set up default names and locations.
New License Roll - An annual process that creates a new cadastre (roll) for a new year.
Charge Calculation - Defines the selection method for batch charge calculations.
Fee Application - Batch apply selected fees to business revenue accounts
Batch Posting - Allows batch posting of calculations.
File Import - Used to set up file imports.
File Export - Used to set up file exports
Interface Queue Processor - Imported data is scheduled for processing using the Interface Queue Processor
Correspondence
Print Correspondence - Generate and print the mail merge notices and other correspondence for business accounts, licenses, trust tax, etc.
Before printing correspondence:
Obtain the datasource for the particular document via Reports and Interfaces > Data Services. You can download and modify the data service as well as create and upload a new one.
Use the Reports and Interfaces > Correspondence task to maintain file setups and templates. Use this task to map the data service to the particular report and template.
Reports
The Reports submenu of Business Revenue is grouped into three functional areas. All reports use SQL Server Reporting Services (SRS).
Business Revenue Reports
Sarasota Receipt (Sarasota, FL only)
Business License Reports
Trust Tax Reports
Audit Reports
Palm Beach Special Information
This section contains information unique to Palm Beach.
Auditor Control
IMPORTANT: To perform auditor functions, you must first be set up as an auditor via Business Revenue > Setup > Auditors > Set Up Auditors.
An application setting called Trust Tax Assessment Type also controls Auditor access to the Correct button on the Maintain Business License screen as well as the Assessment Type from the Audit dropdown list on the Process Trust Tax Returns screen. To set this up, go to Configuration > Systypes > Select or Add a Systype. Set the effective date and select the systype category of Trust Tax Assessment Type. Click on Audit to navigate to the Edit a Systype screen. Make sure the Selectable checkbox is checked if you are an Auditor. If you are an implementation specialist or an administrator who is setting up a user account for a non-auditor, uncheck the Selectable checkbox and click Save to make the Audit assessment type for business licenses and trust tax returns unavailable to non-auditors.
Palm Beach, Florida
The Hold for Review Flag remains on a business revenue tax bill when the state certification expiration date is greater than the current date and less than the billing date.
The Hold for Review Flag is a Business Revenue application setting. Set this via Configuration > Application Settings > Maintain Application Settings. Select the setting type of Effective Date and the filter by module of Business Revenue. Click Edit on the Hold for Review Flag application setting and select the applicable flag as set up previously in your jurisdiction.
Security Options
Several Business Revenue security options apply to your jurisdiction including:
Business Account Maintenance - The quick link to License in the Business Location Grid is available only if the user has access to Business License RevObj SubType.
Business Location Maintenance - The Business Licenses and Trust Tax Account Common Actions are available only if the user has access to Business License and Trust Tax RevObj SubTypes.
Create Business Group - The available Group Types now show only the License or TT Group Types to which the user has access
Manage Business Groups and Correspondence Creation - The available Group Types now show only the License or TT Group Types to which the user has access and the search results only show Group Types to which the user has access
Business Account Maintenance - Business Locations are available only if the user has access to view Business Locations through BR Non-Menu Item Security
Info Center -> Business Detail -> Search Results - The Search Results display Situs address information only if the user has access to view Business Locations through BR Non-Menu Item Security
Business Maintenance Search - The ability to search by Situs Address is available only if the user has access to view Business Locations through BR Non-Menu Item Security
Business Maintenance Search - The ability to search by License Number and Certificate number is available only if the user has access to the Business License RevObj SubType. See the Application Settings above for details about the Enable Zoning Code Security application setting, which controls the above items and allows the jurisdiction to toggle whether to have security enabled on the Zoning Code.
Business Tax Receipt (BTR) and Flags
Palm Beach's requirement of prohibiting payments until a business tax is reviewed and paid in full is managed using flags. The current Palm Beach cycle for BTR is as follows:
Approximately July 8 of each year, a new BTR role is created.
Renewals are printed and mailed, typically the day after the new BTR role is created.
September 30 is the due day.
October 1st, a penalty is applied if not paid. The account becomes delinquent, a mass flag is applied.
November 1, a second penalty is applied if not paid.
December 1, a third penalty is applied plus a $10.00 fee if not paid.
In December, typically mid-month, a reminder notice is sent.
January 1, a fourth penalty is applied if not paid.
July 8, the cycle begins again. A Hold for Review flag is applied to any account not paid. No payments are accepted until the account is paid in full. A new group is created and a Hold for Review flag is placed on all accounts that have not been paid in full.
NOTE: Delinquent BTRs do not accrue interest penalty.
Tourist Tax Department Email Notification
An email notification is generated and sent automatically to the Tourist Tax Department when a payment is cancelled. The email includes Message Recipient, Message Subject, TDT Account # (PIN), Amount Cancelled, Description of the Till on which the payment was taken, Receipt Number, and Business Date of Cancellation. Two application settings called EmailNotificationAddress and EmailFromNotificationAddress define the message recipient email address and the message sender email address. To set these up, go to Configuration > Application Settings > Maintain Application Settings and select the Filter by module of Business Revenue. Click Edit on the EmailNotificationAddress appsetting, enter the message recipient email address, and click Apply. Click Edit on the EmailFromNotificationAddress, enter the sender email address, and click Apply.