Maintain a Business
Navigate:Business Revenue > Business Maintenance > Search for a Business > [select business] > Maintain a Business
Description
Add or edit the business information, including the type and at least one owner, default identification number, mailing address, and location. There may be multiple owners, trade names, locations, mailing addresses, as well as all appropriate identification numbers. You can access additional information about the business through ADD buttons or Common Action links.
NOTES:
-
The business is a legal party under the official name of the business organization. When adding a new business, if there is not a legal party that has already been created through the Records module, it is automatically created when you save. The business account number and revenue account number are automatically assigned to a new business when the information is saved. These numbers cannot be edited.
-
Security is available for display of License Primary Business Type and Trust Tax Lodging Business Type this screen and on the Business Detail Information screen. Rights to this information are based on user rights as set up via Configuration > Security & User Maintenance > Roles > Maintain a Role > Edit Role Details > Edit Additional Role Details. Set security rights for the user role. This may not apply to your jurisdiction.
-
Security is also available for the Notes button on this screen. This is set via Configuration > Security & User Maintenance > Roles > Maintain a Role > Edit Role Details > Edit Non-Menu Item Role Details.
SETUP: See Business Revenue, Business Setup, and Business Maintenance for any applicable prerequisites, dependencies and setup information for this task.
![]() Jurisdiction
Specific Information
Jurisdiction
Specific Information
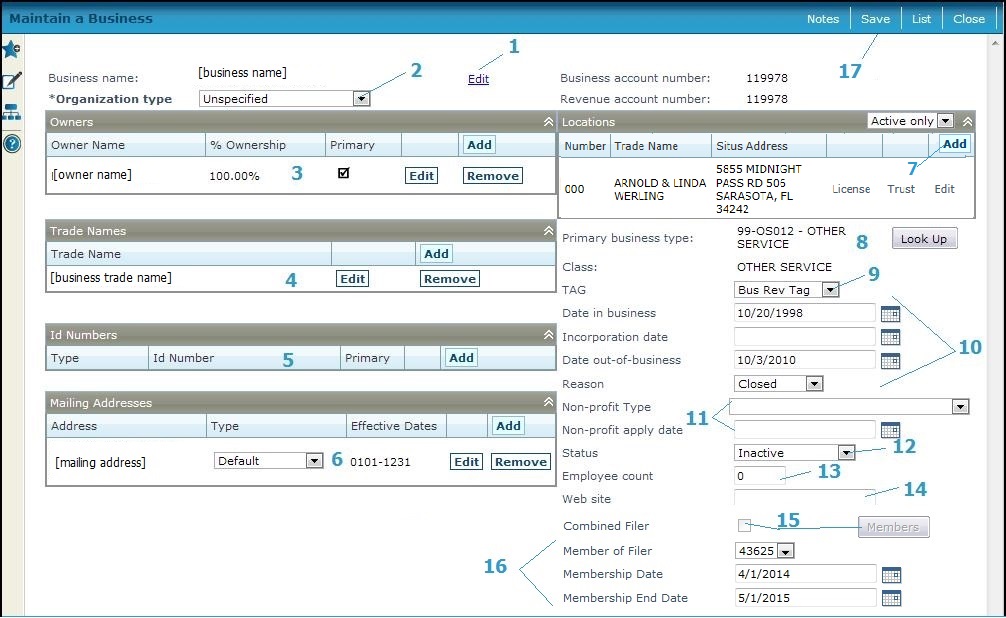
Steps
-
Click Edit if you need to change the business name. The Business name field opens. Enter the new Business name and click Save.

-
Select the Organization type, eitherIndividual, General Partnership, Limited Liability Company, Limited Partnership, Corporation, Sole Proprietorship, or Unspecified, etc.
-
If the organization type specified for the business is corporation (or potentially other types based on business rules), the business name defaults to the first owner row with ownership of 100%.
-
-
Add one or more owners in the Owners panel. At least one owner is required.
-
When you click Add, the Records Search screen is displayed where you search for an owner; select one, and it is returned to this panel. For Aumentum versions prior to 8.06.12, the owner must already exist as a legal party in Records. If you cannot find the owner name, you need to add it through Records Legal Party Maintenance.
IMPORTANT: Beginning with Aumentum 8.06.12, the ability to add a new legal party on the fly is available for Business Revenue. The Records Search screen includes a New button that displays after searching. If the account does not exist, you can create a new account for the purpose of adding it to the Owners panel. -
The first owner is the primary owner. If other owners are added, you may choose which owner is primary.
-
The first owner is assigned 100% ownership. A second owner is automatically awards 50% ownership to each, but the percentage can be manually changed as needed. When adding more than 2 owners, you must manually add and adjust the percents of ownership.
-
-
Add one or more trade names (DBA - doing business as) information in the Trade Names panel.
NOTE: When creating a new business account, when you click the Add button, the business name auto populates the Trade Name for new accounts only, not for existing accounts. -
Add the identification numbers in the Id Numbers panel.
-
If this is the Primary identification number, select the checkbox. A primary identification number is required.
NOTE: The Aumentum business account number in the format established for your jurisdiction is assigned automatically when you save.
-
-
Click Add or Edit in the Mailing Addresses panel title bar to add or edit an address for the business. This is the mailing address of the business headquarters, such as a corporate office of a corporation. At least one address is required. Note that the location addresses are maintained in a separate panel.
-
When you click Add or Edit, the Edit Mailing Address screen displays. Enter the address information, then click Next.
NOTE: When there are multiple addresses, you must designate the Default address. It is the one that is used for correspondence.
NOTE: Seasonal mailing addresses are also allowed, if applicable to your jurisdiction. You can add multiple addresses of the same Type, but you cannot overlap the Effective Date range or have missing date gaps. The Effective Date for the Type(s) must be for an entire year. After you add or edit the address on the Edit Mailing Address screen and click Next, the Confirm Mailing Address screen displays. Enter the Effective Date range on the Confirm Mailing Address screen. When you are finished, you return automatically to the Maintain a Business screen.
-
-
Enter the locations by clicking Add on the Locations panel title bar. You automatically go to the Maintain Business Location screen. When you click Finish there, you will return here.
NOTE: To view only active location addresses, click the Active only dropdown and select Active only. Selecting nothing (blank) results in all associated location addresses being returned and displayed that do not have a Date Out of Operation defined on the Maintain Business Location screen.-
Edit location information by clicking Edit to navigate to the Maintain Business Location screen.
-
Edit license information by clicking License to navigate to the View License Summary screen. Licenses are added to the location.
-
Edit trust tax information by clicking Trust to navigate to the Maintain Trust Tax Account screen. The Trustactive text link is available only if an active trust tax account is associated with the business account.
-
-
Indicate the Primary business type. Click Look Up to open the Search for Business Type screen, where you can find and select a primary business type. The class displays automatically based on the business type.
-
Select the TAG associated with this type, if applicable.
-
Add the appropriate dates by either typing in the date using the format MM/DD/YYYY or select with the date picker.
-
Date in business - The date when the business began operations.
-
Incorporation date (if applicable).
-
Date out-of-business - Add at a later time if the business closes. Also, you must select a Reason. Any date later than the date in business is accepted; you cannot choose a future date and have the change occur at that time. The status change takes place as soon as you click SAVE.
NOTE: Entering an out-of-business date also changes the status to Inactive for locations and licenses for the business.
-
-
Select the type of Non-profit type, exempt or non-exempt, and select the Apply date when the organization applied for the non-profit classification.
-
Select the Status of the business, such as active or inactive.
NOTE: Aumentum performs a check to prevent a master account to be set to Inactive if active locations and/or BTR/TDT accounts associated with the master account exist. When attempting to inactivate the master account, if the location(s) and/or BTR(s)/TDT(s) are active, the message, Locations or BTR/TDT relations are active. Do you want to continue? is displayed. Click Yes to inactivate the master and all sublevel relationships. Click No to prevent master account inactivation. -
Type the number of employees for all locations in the Employee count.
-
Type the URL of the business Web site, if applicable.
-
Check the Combined Filer checkbox and click the Members button to navigate to the Maintain Business Account Filer Members screen if the business filing is a combined filing involving multiple members. Add the member account to this business account and when finished, you return to this screen.
NOTE: This field and the next three may not apply to your jurisdiction. -
If you selected the Combined Filter checkbox and defined the additional member(s), the information you defined is displayed in the next three field, but you can modify the selections:
-
Member of Filter
-
Membership Date
-
Membership End Date
-
-
Click Save to finalize and record the information.
-
Click Notes to attach a comment about the business account on Maintain Notes.
-
Click List to return to the Search for a Business screen.
-
Click Close to exit the task.
-
Common Actions
Business Contacts - View and update the contacts associated with the business on Maintain Business Contact Information.
-
Note: A License Owner field on the Maintain Business License screen displays any License Owner contacts you define.
Additional Business Information - Add user-defined information that your jurisdiction tracks on Maintain Additional Business Information.
Business Fees - Access Search for Business Fee Bills to add or edit fees on a business bill.
Business Account Flags - Add or remove flags on the business on Manage Business Account Flags.
Decals and Stamps - Issue a decal or stamp for the business on Issue Decals and Stamps. This screen is also available from the Decal and Stamp > Transaction Maintenance menu item.
Transaction History - Navigates to the Info Center Transaction History - Business screen.
Business Detail - Navigates to the Info Center Business Detail Information screen for the purpose of viewing the charge detail and value information of revenue objects associated with a business. Other information shown includes owner, relevant dates, identification numbers, location and communication information.
Tips
Within a panel:
-
Click Add to add another row.
-
Click Edit to make changes to a row. If the information was entered through another screen, as with the mailing address or location, you will go to that screen, and your changes will automatically be copied back here.
-
Click Remove to remove the item from the list. For example, if you remove an owner, then that party is no longer associated with the business; however, they still exist as a legal party in Records.
-
Click Apply to save the changes.
-
Click Cancel to abort an addition or edit.
When adding mailing addresses, you are working within the Records module. You can then access the same address information through that menu.
An icon is displayed by the Note button if a note has been added about this business account. However, a note attached to the business location, the mailing address, or the license is a different type of note and will not display the icon here.
If you remove a trade name, it is disassociated with the business, but it still exists as a legal party in Records.
Trade names must be set up here in order to be available to be added to a location on the Maintain Business Location screen.
A trade name is automatically added as an alias of the business' legal party name.
Valuable Vocabulary