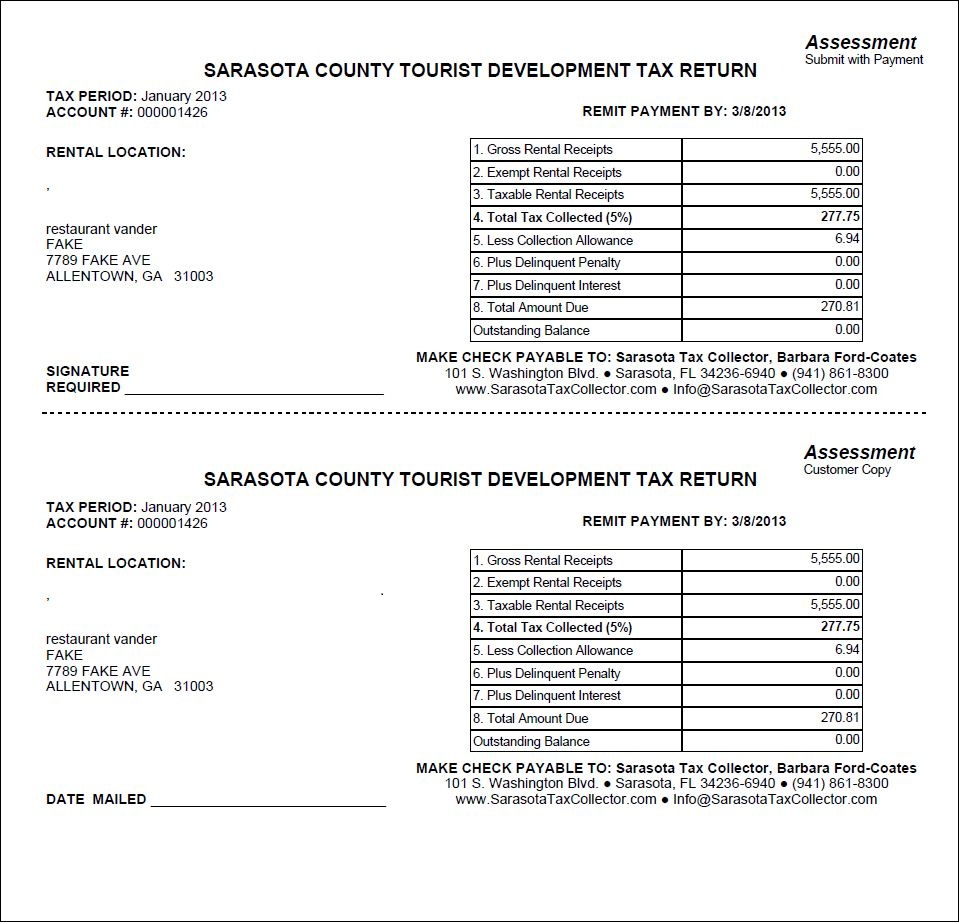Maintain an Audit
Navigate:Business
Revenue > Audit > Audit Maintenance
> Search for an Audit >
Maintain an Audit
OR
Business Revenue > Business
Maintenance > Search for
a Business > Maintain a Business
[Locations panel License active text] > [View
License Summary] > Audit Maintenance [Common Actions] > Maintain
an Audit
OR
Business Revenue > Business
Maintenance > Search for
a Business > Maintain a Business
> [Locations panel Edit button] Maintain
Business Location > Trust Tax Accounts [Common Action] > View Trust Tax Account
Summary > Maintain
Trust Tax Account > Audit Summary [Common Action] > View
Audit Summary > [Select audit or NEW] > Maintain an Audit
Description
NOTE: This task may not be available in your jurisdiction.
Update information for an existing audit and enter information for a new audit.
NOTES:
-
If maintaining an existing audit from the Search for an Audit screen, the header information displays the information for the audit. The remaining information in the header area is populated based on the account you are maintaining.
-
If creating a new audit from the View Audit Summary screen, a new audit number is generated automatically with a sequential number when saving the new audit.
-
If accessing this task from the Personal Property Appraisal module, the Business Name field is populated with the Legal Party name.
Estimated Total Project Hours and Estimated Auditor Completion Date
-
When the Audit Project Time Summary panel Estimated Total Project Hours field (if applicable to your jurisdiction) has entries up to at least 80% of the time defined for the Personal Property Appraisal application integer setting Audit Time Exceeds 80% Flag, an 80% of Project Time Used message displays in the upper right of the screen.
-
When the current date is less than or equal to 10 business days from the date in the Estimated Auditor Completion Date field (if applicable to your jurisdiction), the flag 10 Days or Less in Completion Period displays in the upper right of the screen. The information displayed for the flag includes the flag’s meaning, all currently identified information for similar flags and Estimated Auditor Completion Date. This is controlled by the Personal Property Appraisal effective date integer application setting Audit Completion Date Reminder Flag.
Set these settings via Configuration > Application Settings. See Audit for detailed setup instructions.
SETUP: See Business Revenue, Audit, and Business Setup for any applicable prerequisites, dependencies and setup information for this task.
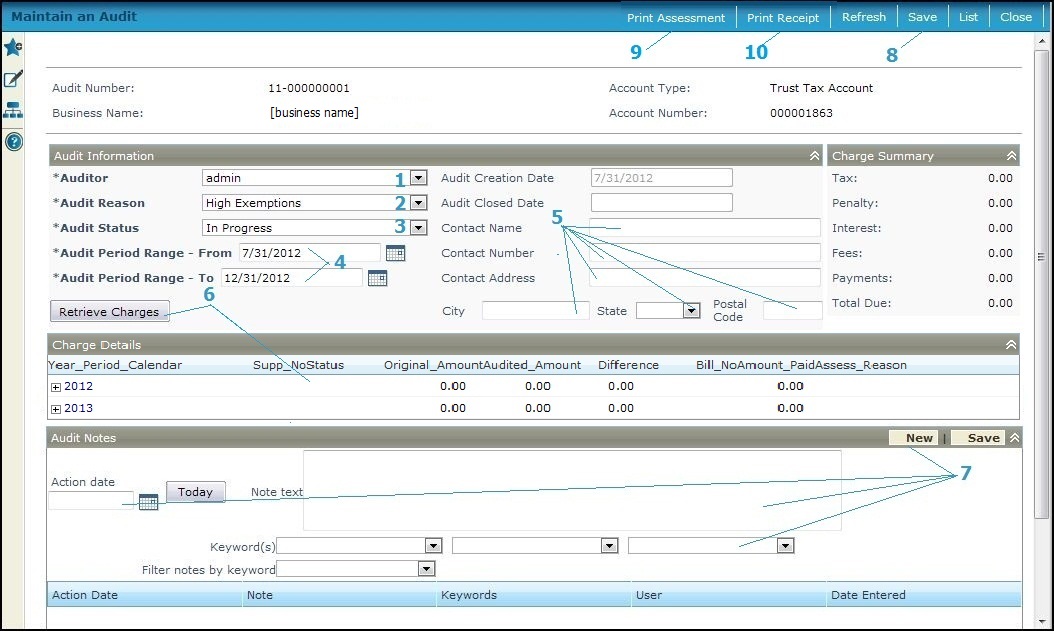
Steps for Audit Information
Edit or enter/select the following:
-
Select the Auditor from the dropdown list in the Audit Information panel. The list of names is based on the configured list of auditors set up in Set Up Auditors.
-
Select the Audit Reason, for example, High Exemptions, High Rental Volume, Prior Audit-Exemption, or Prior Audit-Underreported.
-
Select the Audit Status from the dropdown list, for example, Planned, In Progress, or Closed. The status is associated with a SysType category. If creating a new Audit from the View Audit Summary screen this dropdown defaults to In Progress.
-
Enter the Audit Period Range - From and the Audit Period Range - To or click the date picker to select the dates.
NOTE: The Audit Creation Date and Audit Closed Date are view only and are based on when the audit was open and closed. If creating a new audit, the creation date is blank until clicking Save. The closed date is also blank when creating a new audit and is auto populated with the current date when changing the audit status to Closed and clicking Save. Although the date closed can never be earlier than the date opened, it can be equal to (the same date) as the created date.
-
Enter the contact information:
-
Contact Name for the account being audited. This could also, for example, be the name of an individual serving as Power of Attorney for the account.
-
Contact Number associated with the contact name.
-
Contact Address, including street number/name, City, State and Postal Code associated with the contact name.
NOTE: The Charge Summary panel to the right of the Audit Information panel is display only and summarizes the charge detail information, including:
-
Tax
-
Penalty, Interest, and Fees, if any
-
Payments
-
Total due
Steps for Charge Details
-
Click Retrieve Charges to retrieve and display account details in the Charge Details panel. Click the plus sign on the particular year to expand the details.
NOTE: The Charge Details panel lists the account information as determined by the audit period range, including:
-
Year Period, the tax year for the row. Click the plus + sign associated with the year in the panel to display details (i.e., tax, penalty, interest, and fees, if any)
-
Account Type (e.g., Trust Tax Account, Business Account).
Each summation row includes two hyperlinks called: -
Process Increase, which opens the Maintain Trust Tax Account screen for the audit for the given account year for the purpose of processing and posting the audit return.
-
Process Decrease, which also opens the Maintain Trust Tax Account screen if the account type for the row is a Trust Tax account for the purpose of posting a correction to the Trust Tax return.
An additional hyperlink called Process Audit navigates to the Process Trust Tax Returns screen. If the return has not been posted, the Process Trust Tax Returns screen is in new mode, meaning all fields are enabled. If the return has already been posted, the screen is in correction mode, meaning only those fields applicable to processing a correction are available. When you are finished, you return to this screen.
-
Account Number, with Trust Tax accounts preceded with a TT.
-
Original Amount, the total of the tax, penalty, interest, and fees charged on all bills for the account for the year. When clicking the plus sign, the detail rows show the total yearly summation broken down by type, (i.e., tax, penalty, interest, and/or fees).
-
Audited Amount, the amount of the audit results. This initially displays zeroes until the audit is processed and the Difference between the two
-
Difference, the difference between the Original Amount and the Audited Amount. This is the actual amount that will be in the posted audit return
-
Audit Bill #, the bill number of the posted Audit return. If no posted audit return for the year exists, the field displays Not Posted.
-
Amount Paid, the current amount paid against the Audit bill. Initially, this shows zeroes until an amount is paid.
-
Assess Reason for the year/period, with a blank displayed if there are none. If there is only one assessment reason, the description is displayed, for example, Exemption. If there are one or multiple assessment reasons, a dropdown list is available. When clicked, it displays a popup of the assessment reasons for the year/period.
-
If a particular charge in the Charge Details panel has a multiple assessment reason associated with it, click the dropdown list to select the applicable reason, either:
-
-
Miscellaneous
-
No Charge
-
Other
-
If the audit is for
a Trust Tax Return account type, click the Process
Audit active text in the Charge
Details panel to open the Process
Trust Tax Returns screen to process and post the audit return.
NOTE: The Audit Notes section
displays a list of existing correspondence, if any, sent for the audit
and the date each was created. This information is generated from Aumentum
events; but you can also create notes.
-
To create a note or to edit an existing note, click New in the Audit Notes section
OR
click on the specific existing note in the grid row, and enter:
-
Action date, or click the date picker
 to select
the action date for the note
to select
the action date for the note -
Note text, a description of the audit notes
-
Keywords, an optional selection of keywords and Filter notes by keyword, optional selections to help you find a specific audit note later
-
Click Save after maintaining all audit information.
-
Click Refresh to reload page information and refresh applicable data after making changes.
-
Click List to return to the Search for an Audit screen. This button is not available if accessing the screen from the View Audit Summary screen
-
Click Close to return to the Search for an Audit screen if accessing this screen from a search or to the View Audit Summary screen if accessing from the view screen
Printing Assessments and Receipts
-
Click Print Assessments to generate an assessment tax return.
NOTE: This button is available only if the trust tax has a status of Filed or Billed.
-
Click Print Receipt to generate a trust tax receipt. A Multiple Receipts Exists popup displays if multiple receipts exists so that you can select all or a specific receipt. Select the receipt(s) and click Print.
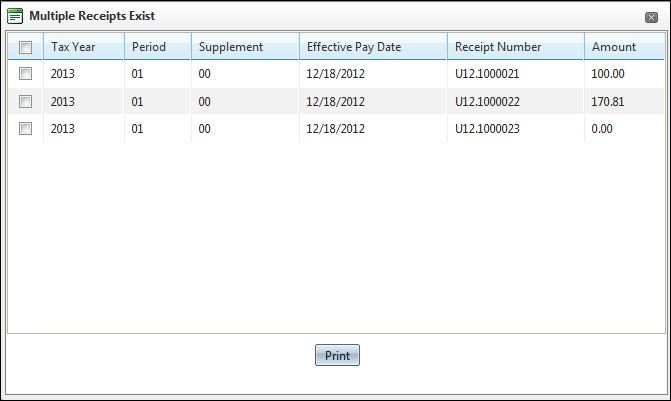
NOTE: This button is available only if the
trust tax has a status of Filed or Billed.
Report Sample
Common Actions
Account Maintenance, returns to Maintain Trust Tax Accounts if accessing from a trust tax account, or Maintain a Business or accessing from a business account.
Manage Audit Flags accesses the Manage Audit flags screen on which you can edit and create audit flags.
Audit Notification History accesses a history screen of audit notifications.