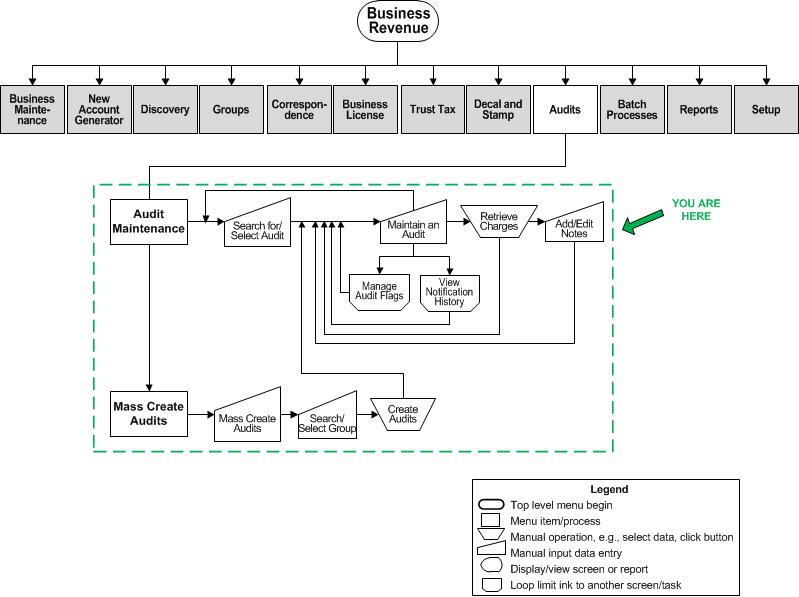Manage Audit Flags
Description
NOTE: This task may not be available in your jurisdiction.
Manage existing and create new flags for an audit.
SETUP: See Business Revenue, Audit, and Business Setup for any applicable prerequisites, dependencies and setup information for this task. Flags are initially set up via Configuration > Flag Setup > Set Up Flags. Flags are applied to groups via Business Revenue > Groups > Flags > Search for/select Group > Apply Flag to Group.
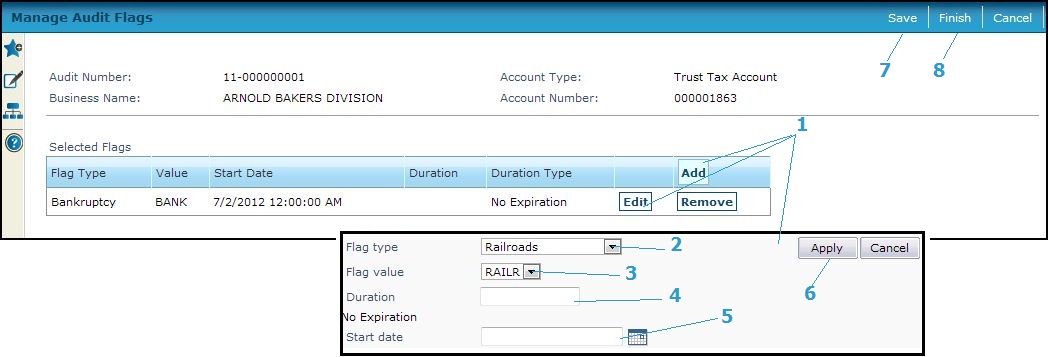
The header area is display only information and shows:
-
Audit Number based on the audit selected from the Search for an Audit screen and displayed on the Maintain an Audit screen.
-
Business Name of the business being audited. If accessing this task from the Personal Property Appraisal module, the Business Name field is populated with the Legal Party name.
-
Account Type, i.e., business account or trust tax account.
-
Account Number associated with the business or trust tax account.
Steps
-
Click Edit on an existing flag in the grid row in the Select Flags panel
OR
Click Add to create a new flag. Additional fields display to define flag information. The screen changes to accept data.
-
Select the Flag type, e.g., Hold For Review.
-
Select the Flag value, if applicable.
-
Enter a numeric value for the Duration for the number of days, for the flag, if applicable or leave blank if there is no flag expiration.
-
Click Remove to remove the flag and click OK on the confirmation popup.
-
Enter the Start Date for the flag or click the date picker
 to select the date.
to select the date. -
Click Apply to apply the selected flag(s).
-
Select a flag and click Remove in the Selected Flags panel, and Click OK on the confirmation popup to remove the flag.
-
Click Save to save your changes.
-
Click Finish to return to the Maintain an Audit screen.