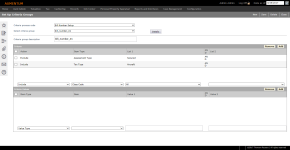Set Up Criteria Groups
Navigate:  Configuration > Criteria Groups
Configuration > Criteria Groups
Description
Set up criteria groups that will be used to retrieve records for use in various processes in Aumentum. You can check for the existence on a revenue object of specific items of various types (such as TAGs, TIF districts, or value types), and specify whether or not to include the revenue object based on the presence of these criteria. For some processes you can also specify a value type and a range of amounts and include only revenue objects with a value within the range for the value type.
Steps
-
On the Set Up Criteria Groups screen, make a selection from the Criteria process code drop-down list.
-
Make a selection from the Select criteria group drop-down list or click Details to select a criteria group from the pop-up; choices depend on the criteria process code selected.
OR
Click New in the Command Item bar.
-
Enter or edit the criteria group description. When you run the process, this criteria group is available for selection.
-
In the Criteria panel, select criteria information from the drop-down lists at the bottom of the grid. These are the items that must be present on a revenue object in order to include or exclude it from the group.
- Click Add.
- To remove an item from the Criteria panel, select the checkbox and click Remove.
-
Select an item from list 1 and an item from list 2 (if necessary).
-
Click Add. For the same Include or Exclude action and item type, you can enter multiple entries in List 1 and List 2, but you can only enter one item per list at a time.
-
Enter additional rows of the same action and item type as needed to complete lists 1 and 2 with the items you want to be considered. When you add each row, it will be combined with the existing row in the grid.
-
Add new rows using different item types and/or actions as needed to further filter the revenue objects that will meet the group criteria.
-
In the Criteria Values panel, make a selection from the drop-down list in the Item column.
-
In the Value 1 column, enter the minimum value of the range. In the Value 2 column, enter the maximum value of the range in the second field.
-
Click Add.
-
Enter additional rows as needed for additional value types. A revenue object must have all value types present with values in their respective ranges in order to be included.
-
To remove an item from the Criteria Values panel, select the checkbox and click Remove.
-
Click Save in the Command Item.
-
Click Cancel to roll back your changes without saving.
-
Click Close to end the task.
-
NOTE: For certain processes, two item lists are provided so that you can require two items of a specific type to be present to meet the criteria. Each individual list is used to combine items when any one of them must exist to meet the criteria. Use list 1 if you need only to have one item (or any item) of the type to exist for the revenue object to meet the criteria. Use list 2 in addition to list 1 if you need to have more than one item of the type to be present to meet the criteria.
NOTE: This grid is not available for all processes and depends on your selection in the Criteria process code drop-down list.
Common Actions
Revenue Object List Maintenance – Opens the Create Revenue Object List screen.
Tips
- The groups you create are accessible via the Criteria Group list from the task that uses the group.
- If a criteria group has been selected for a specific process, such as a given assessment roll, it will be locked for editing. The message, This criteria has been locked and no future editing is possible, is displayed at the top of the screen. You can still use the criteria group for other processes, but you cannot change the criteria.
- This task does not generate queries, but stores the selections a process uses to build a query.
- If you select the Revenue object list item type, make sure revenue object lists are bootstrapped (scripted) into the database. Contact your Aumentum Support team for assistance. You can also create revenue object lists from a CAMA interface file on the Create New CAMA Import screen.