 Process Estimated Tax Roll
Process Estimated Tax Roll
Description
NOTE: The available process steps depend on your jurisdiction and are set up by your (Undefined variable: Variables.Implementation).
Processing the estimated billing tax roll is a multi-step process which includes primary tax calculation, calculation of additional charges and credits, assignment of bill numbers and installment due dates, and finalizing the creation of tax roll data from all the previous steps. The steps listed in bold below are common to all jurisdictions, but there may also be various additional steps for calculating additional charges, such as fees, and tax credits which are not part of the primary tax calculation.
-
Initialize - Prepares the data for processing.
-
Primary Tax Calculation - Mass tax calculation involves obtaining values for revenue objects from assessment rolls and applying rules and rates to determine the taxes to be levied. Special assessment charges are calculated along with real property taxes.
-
Jurisdiction-Specific Steps - Additional steps that calculate special charges and credits for your jurisdiction.
-
Bill Numbering - Calculated charges are grouped by revenue object and a separate bill number is assigned to each group of charges. Bill numbers are based on user-defined setups and are assigned to revenue objects matching criteria specified in the setup.
-
Installment Schedule - Assign the installment schedules which determine the number of installments, minimum installment amounts, etc., for each revenue object in the tax roll. Installment schedules are assigned to revenue objects based on the selection criteria defined for the schedule.
-
Create Tax Roll Data - Generate the tax roll data from the calculated charges, bill numbers, and installments. This is the information from which bills are created in the Billing module.
SETUP: See Levy Management, Levy Management Setup, and Tax Roll Processing for any applicable prerequisites, dependencies and setup information for this task.
![]() Jurisdiction Specific Information
Jurisdiction Specific Information
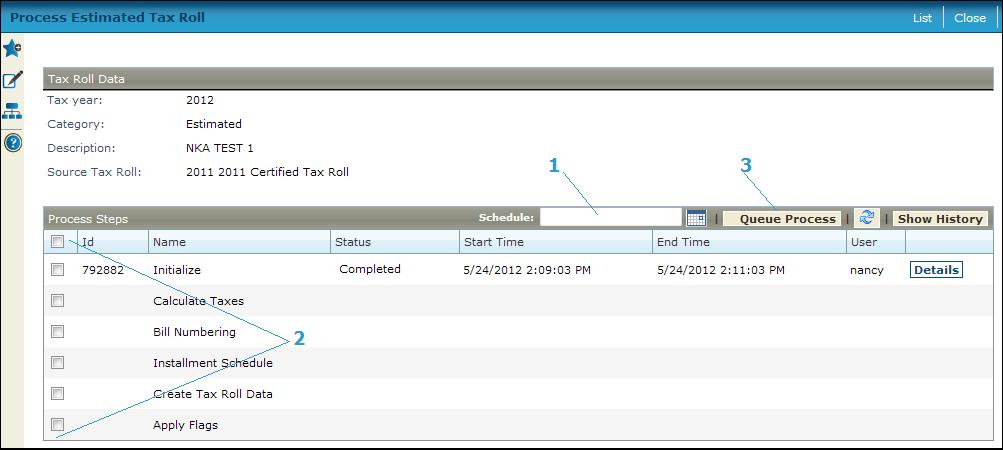
Steps
-
Click the date picker and select the Schedule date if you want to run the process at a future time.
-
Select one or more Process steps to run. To run all processes steps, you do not need to select anything.
-
For process steps that have already been run, the status and time of the process and the user who ran it are displayed. Click Details to go to the View Batch Process Details screen to see the process count and any messages related to it.
-
-
Click Queue Process to submit the process to the queue. The Monitor Batch Processes screen appears (from where you can view batch process details). It will begin processing as soon as the queue is open after the selected start date and time.
-
Click Cancel to stop the selected running process.
-
Click Refresh
 to update the processing information in the Process Steps grid.
to update the processing information in the Process Steps grid. -
Click Show History to display a view of the history of all calculation steps that have been run.
-
-
-
Click Show Status to return to the current status view.
-
-
-
Click List to return to Maintain Estimated Tax Rolls.
-
Click Close to end the task.
-
 Tips
Tips
![]() IMPORTANT: You can run one or multiple steps at once, but you must run them in sequence. If you rerun a step for which subsequent steps are already run, the data for the subsequent steps is cleared and you will need to rerun them. For example, taxes may be calculated repeatedly for proofing or for budgeting purposes, but all steps following tax calculation are dependent on it and must be updated after taxes are recalculated.
IMPORTANT: You can run one or multiple steps at once, but you must run them in sequence. If you rerun a step for which subsequent steps are already run, the data for the subsequent steps is cleared and you will need to rerun them. For example, taxes may be calculated repeatedly for proofing or for budgeting purposes, but all steps following tax calculation are dependent on it and must be updated after taxes are recalculated.
After the roll is posted, you can no longer rerun steps. You must remove and recreate the tax roll to make any corrections.
For some calculations, such as state aid tax, first enter the values in Override Aggregate Values. This is also the case for Minnesota powerline credits. See the Tax Roll Processing Prerequisites for how to configure these aggregate values for proper calculation.
Click Refresh ![]() to update the processing information in the Process Steps grid.
to update the processing information in the Process Steps grid.
Show History/Show Status toggles between view of current status of each process step and history of all processes that have been run.
Common Actions
none.