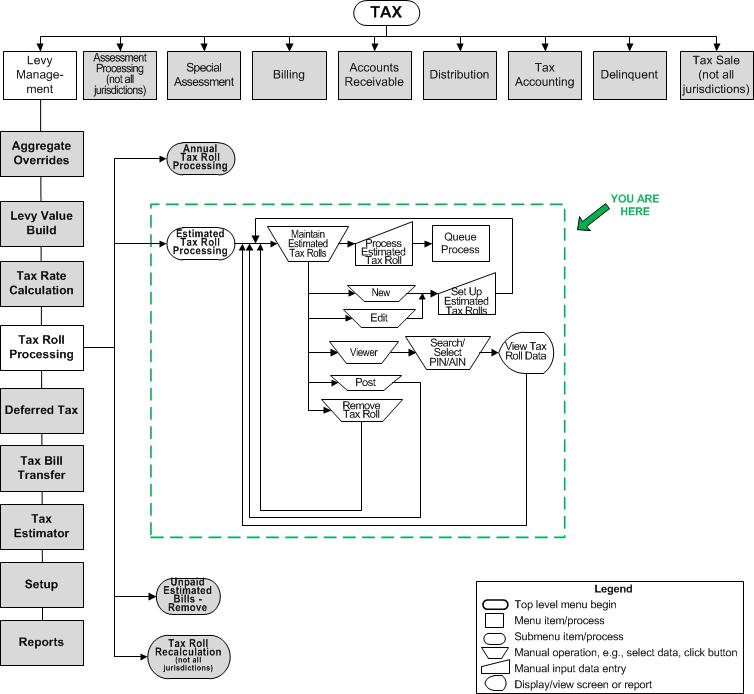Maintain Estimated Tax Rolls
Maintain Estimated Tax Rolls
 Navigation Flowchart
Navigation Flowchart
Description
Use this task to create and maintain tax rolls for estimated installment bills. The batch process component of this task identifies estimated bills that were not paid between the first and second installment and indicates whether a property is on an installment plan, thus triggering a correction that zeroes the tax bill. This tax roll processing reconciles the annual tax bills to estimated installment bills.
![]() Jurisdiction Specific Information
Jurisdiction Specific Information
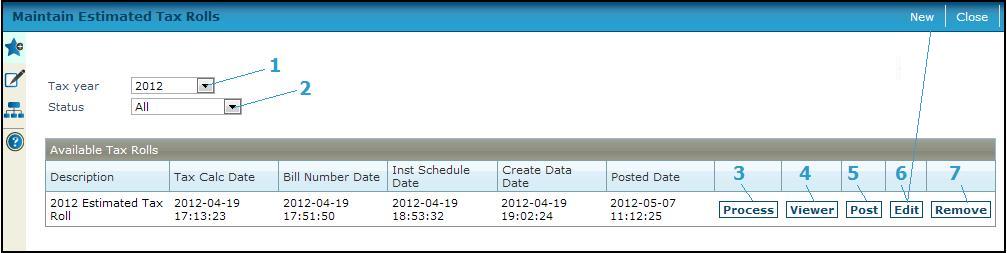
Steps
-
Select the Tax year and Status of tax rolls to view. You can view all estimated tax rolls, only those that have been posted, or only those that have not been posted yet.
-
Select one of the buttons in the Available Tax Rolls list or on the task bar, depending on what you want to do.
Create or Edit Tax Roll
-
Click New on the task bar to access the Set Up Estimated Tax Rolls screen to create a new roll.
OR
Click Edit on a particular tax roll in the grid to edit its settings on the Set Up Estimated Tax Rolls screen.
NOTE: If the tax roll has been posted, you cannot edit the tax roll but you will be able to review its settings and assessment rolls.
Process Tax Roll
-
Click Process next to a tax roll to go to the Process Estimated Tax Roll screen to run one or more of the steps needed to calculate taxes, charges and credits; assign bill numbers and installment due dates; and finalize the creation of tax roll data from all the previous steps.
View Tax Roll Data
-
Click Viewer next to a tax roll to go to the View Estimated Tax Roll Data screen to view the tax roll data for specific revenue objects.
Post Tax Roll
-
Click Post next to a tax roll to post the charges to Accounts Receivable, for a Final roll, or to save the charges to the database without posting if the roll has a category of Preliminary or Proposed, such as for a sample roll.
NOTE: Upon posting, Accounts Receivable is notified to reapply payments from the estimated bills to the new annual bills. IMPORTANT: After the tax roll has been posted or saved, it cannot be reprocessed. You will need to remove it and recreate it to correct any errors.
IMPORTANT: After the tax roll has been posted or saved, it cannot be reprocessed. You will need to remove it and recreate it to correct any errors.
The posting process is automatically sent to Batch Processing and the Monitor Batch Processes screen displays, on which you can view batch process details. It begins processing as soon as the queue is open after the selected start date and time.
Remove Tax Roll
-
Click Remove to delete a tax roll that has not been posted. A warning message displays and if you click OK, the removal process is automatically sent to Batch Processing and the Monitor Batch Processes screen displays.
NOTE: You can remove a tax roll even when it has been posted to A/R as long as no payments exist against the tax roll. -
Click Close to end the task.
Common Actions
none.