Edit Business Exemption/Credit
Navigate:Business Revenue > Business Setup > Business Exemptions and Credits > Select Business Exemptions and Credits > [Edit or New] > Edit Business Exemption/Credit
Description
Set up information for business exemptions and credits including modifier, rate code, and whether additional requirements will need to be met before applying exemptions and credits when maintaining a business.
SETUP: See Business Revenue, Business Setup, and Business Exemptions and Credits Setup for any applicable prerequisites, dependencies and setup information for this task.
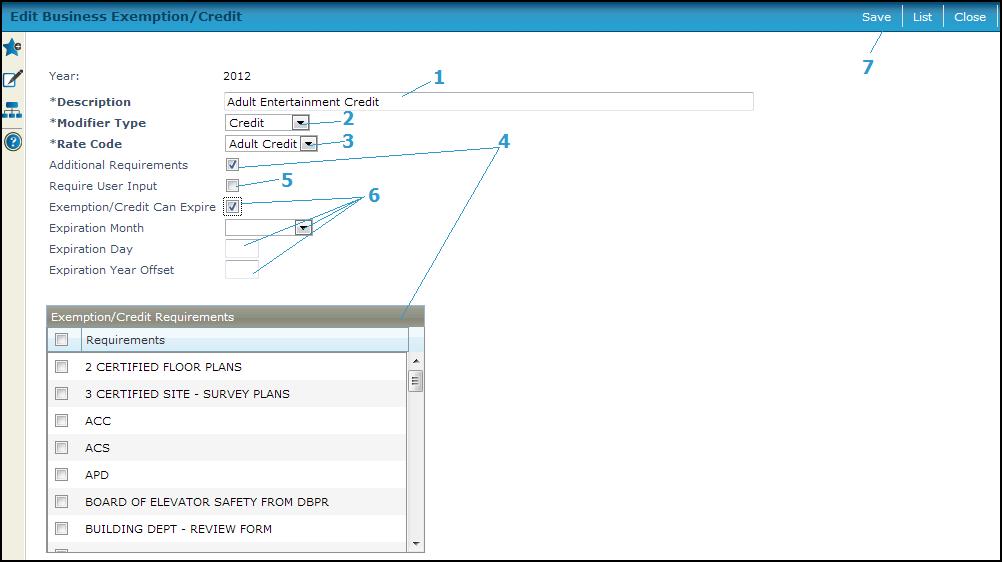
Steps
-
Enter a Description.
NOTE: Use the same name for the credit or exemption that you defined during setup on the Maintain Rules and Rates screen. -
Select a Modifier Type, either:
-
Credit
-
Exemption
-
Select a Rate Code. Rate codes are set up on the Maintain Rules and Rates screen.
-
Check the Additional Requirements checkbox if additional requirements are needed. Requirements are set up on the Set Up Business Requirements. The Exemption/Credit Requirements panel is displayed.
-
Check the checkbox associated with each exemption or credit requirement.
NOTE: Selecting Additional Requirements means that you must select a status, such as Needing Approval, On Hold, or Approved, on the Maintain Business License screen when adding or applying exemptions or credits. For example, a zoning permit might need approval before processing the license.
Some jurisdictions accept business license payment or might also issue a business license without approval while others require that all requirements are met before accepting payment or issuing a license. If requirements are not met, a flag is set up in Cashiering.
-
Check the Require User Input checkbox if user input is required. This requires that you enter information on the Maintain Business License screen, when adding or applying exemptions or credits.
For example, for a gas credit, a user might need to enter the quantity of gallons of gas. Or, perhaps a senior citizen needs to show proof of senior citizenship, and a note is require indicating that the proof has been provided. -
Check the Exemption/Credit Can Expire checkbox if the exemption or credit will have an expiration time.
-
Select the Expiration Monthfrom the dropdown list.
-
Enter the Expiration Day, for example, 1 through 31, depending on the day of the month.
-
Optionally, enter the Expiration Year Offset. For example, if the Year displayed at the top of the screen is 2009, and the offset year is 1, the expiration year will be 2010.
-
Click the Save button.
-
Click List to return to the Select Business Exemptions and Credits screen.
-
Select Click Close to end the task.