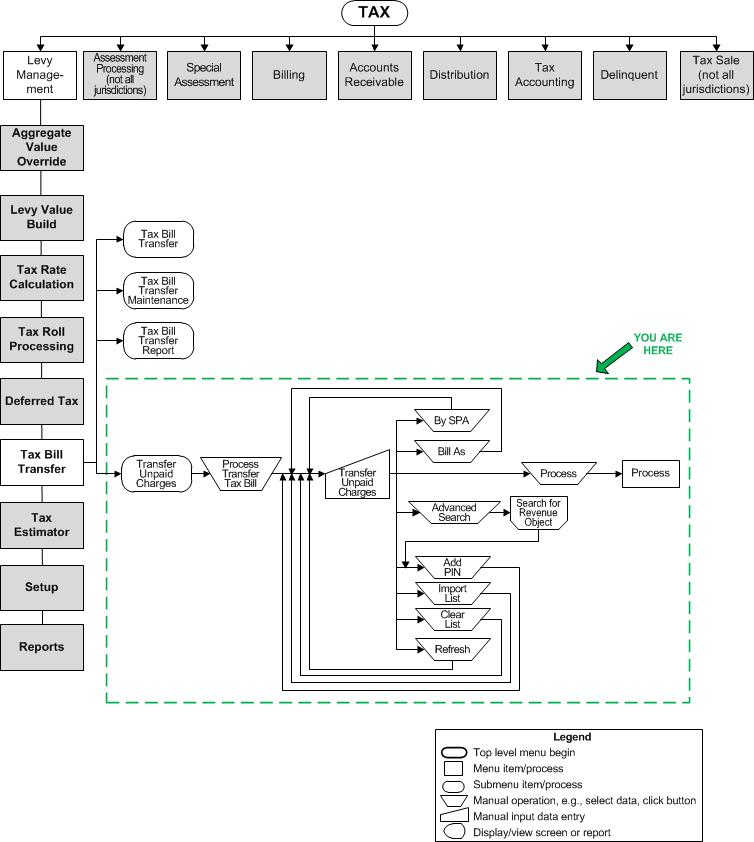Transfer Unpaid Charges
Transfer Unpaid Charges
 Navigation Flowchart
Navigation Flowchart
Description
Transfer selected, unpaid charges for a tax bill.
NOTE: Additional setup may include, depending on your selections on this screen:
-
Special Assessments via Tax > Special Assessments > Special Assessment Maintenance.
-
Revenue Object Lists via Records > Other Revenue Object Maintenance
-
Criteria Groups via Configuration > Criteria Groups with a process type of 'Transfer Unpaid Charges.
-
Flags via Configuration > Flag Setup.
SETUP: See Levy Management, Levy Management Setup, and Tax Bill Transfer for any applicable prerequisites, dependencies and setup information for this task.
Steps
-
Accept the date for the Schedule Options or enter a date for scheduling the processing.
-
Select the way to bill the transferred charges by checking the applicable dial button:
-
Billed as a new supplemental charge in the same year of the charge (New Supp in Year of Charge).
-
Billed as a new supplemental in a selected tax year (New Supp in Year).
-
Billed and added to the Annual bill for a selected tax year (Add to Annual).
-
Not billed (Do NOT Bill).
NOTE:
-
If selecting New Supp in Year of Charge, select the year.
-
If selecting Add to Annual in, select the year.
-
Check the applicable checkboxes to include for the By Special Assessment.
OR
Check By Charge Code/Sub. When choosing this, the screen changes to show a tree structure for the charge code/sub code.
-
Click on the applicable charge code/sub code plus sign to expand the available options, and check the applicable checkboxes, or check the primary checkbox to include all subcodes for the particular item.
-
Select the Charge Reason for the transfer billing from the dropdown list.
-
Define the Tax Years and thrudates.
-
Select the Billing Flag to apply to the new/corrected bills.
-
Select the Billing Date for the new/corrected bills.
-
Check the Use Dates from Newest Bill to transfer the dates from the most current bill to the new bill. If unchecked, the original bill dates are transferred to the new bill.
NOTE: For certain jurisdictions that need to transfer special assessment charges to a new bill because the special assessment charges are not allowed to go to Tax Sale or the jurisdiction does not use Tax Sale, the bill dates on the new bills remain the same as they were prior to the transfer. Since there could potentially be multiple bills transferred to the new bill,
-
Enter the PIN and/or AIN numbers, or click Advanced Search to search for the revenue object on the Records Search for Revenue Object screen, and select the revenue object(s) to populate the PIN/AIN fields.
-
Select the import list from the dropdown and click Import List to load it.
-
Select the Criteria Group from the dropdown list or click the Criteria Group button to search for the criteria group to populate the field.
NOTE: Set up a Criteria Group for the Transfer Unpaid Charges task via Configuration > Criteria Groups > Set Up Criteria Groups. Select Transfer Unpaid Charges as the Criteria process code. Set up the criteria group as applicable to your jurisdiction. -
Click the arrow in the bottom box to expand the list of bills associated with the selected PIN. Select the tax bill from the list.
-
Click Clear List to clear the data and start over. Click Refresh to update the data.
-
Click Process to process the transfer of unpaid charges.
-
Click Close to end the task.
-
Common Actions
None.