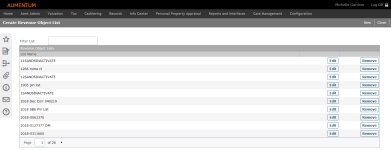Revenue Object List
Navigate:  Records
> Other Revenue Object Maintenance > Revenue Object List
Records
> Other Revenue Object Maintenance > Revenue Object List
Description
Revenue object lists are used when creating Criteria Groups for certain processes and for Report Criteria Groups for mass printing of tax bills, notices, etc. By creating a list of revenue objects and associating them with criteria group, you can run a process affecting only the revenue objects which are in the list and meet any other criteria.
Steps
-
On the Create Revenue Object List screen, locate the list you want and click Edit to modify the revenue objects that belong to it.
OR
Click New in the Command Item bar. (See Create Revenue Object List to learn how to do this via Info Center.)
-
In the Revenue Object List panel, enter or edit the list name.
-
In the List Revenue Objects panel, click Import to open the Import Revenue Object List screen.
 Click here for more information on importing a revenue object list.
Click here for more information on importing a revenue object list.
-
On the Import Revenue Object List screen, enter a name in the Local File field, or click Browse to find it.
-
Make a selection from the Server File drop-down list if you are not defining a local file.
-
Optionally, edit the Revenue Obj List Name field.
-
Check the Overwrite Existing File checkbox to overwrite an existing revenue object list file.
-
If your local file is in CSV format, specify the number of columns.
-
Click Queue Process to submit the process to the batch queue.
-
Click Return to go back to the Create Revenue Object List screen.
-
Click Close to end the task.
-
-
Or, click Edit List Items to open the Select Revenue Objects screen and search for revenue objects.
- On the Records Search for Revenue Object screen, enter search criteria and click Search.
- From the search results, select the checkbox for one or more items and click Return.
- On the Select Revenue Objects screen, click Return.
- On the Create Revenue Object List screen, click Save in the Revenue Object List panel.
-
In the Command Item bar, click Close to end the task.
Tips
If you copy the list into a Microsoft Excel spreadsheet, the first row in the spreadsheet must have a column heading of PIN. Also, any leading zeros in PINs are dropped when pasting into the spreadsheet. For example, PIN 003325 will paste into the spreadsheet as 3325. Press F2 on your keyboard to edit the cell contents to 003325 and press Enter. The full PIN, including leading zeros, will then display.