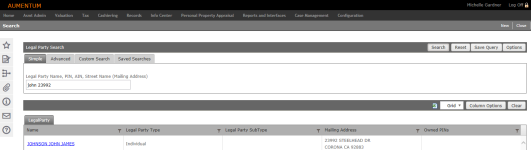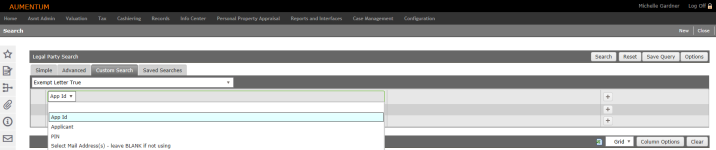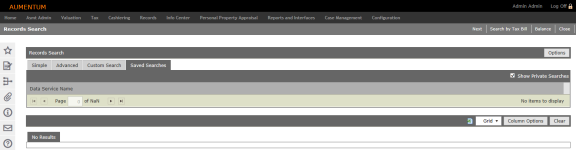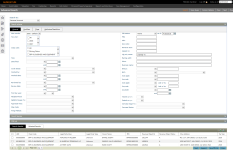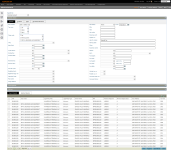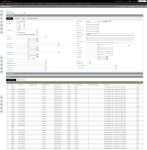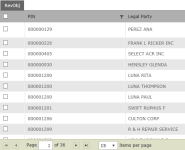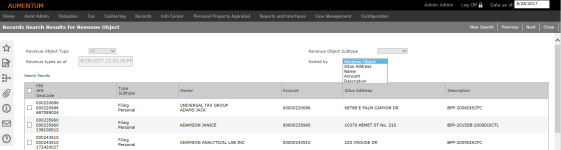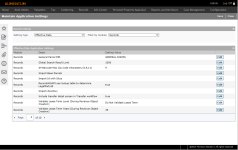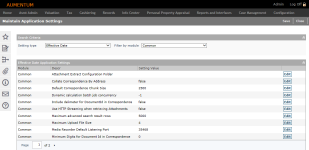Performing Searches
When you search for a name, PIN, address or other information, use these search tips. Included here are examples of searches and the results returned for each.
Search Criteria
- For a name, enter any combination of the first, middle and last name in any order. Uppercase and lowercase are treated the same.
-
When using more than one search term for Records and Workflows, AND is the implied operator.
- Do not enter a comma or other punctuation.
-
Use all of the information you are certain is true. For example, if you are searching for Chuck Willis, try Willis Ch*, in case the name is actually Charles Willis.
-
To search by PIN, enter a formatted or unformatted PIN (full PIN or a partial PIN). If you enter an unformatted PIN, the search may return more parcels than you expect. For more information about PIN masking/formatting, see Records.
-
When more than one search field is offered, you can use any combination of the fields, with full or partial information.
-
If you do not find what you need, broaden the search to allow for error in your information.
Types of Searches
On the Info Center, Records and Valuation screens, the following tabs are available for performing searches.
- On the search screen, the Simple tab is selected by default.
- Enter your search criteria and click Search.
- In the search results panel, select the checkbox for one or more items in the grid and click Next.
- Use the drop-down lists and sub-tabs to enter your search criteria. You can use any combination of the fields, with full or partial information.
- Click Search.
- Make a selection from the drop-down list.
- Click in the field below the drop-down list to select your criteria.
- In the next field over, enter the value for the criteria.
- Click the Plus icon on the far right to add another criteria row.
- Click Search.
- Click Save Query.
- In the Save Data Service pop-up, enter a data service name and description.
- Click Save.
-
Click the Saved Searches tab.
- In the Data Service Name field, click the Execute Data Service icon.
- Click the Edit Data Service icon to open the Custom Search tab and edit the data service.
- Click the X to delete the selected data service.
 Simple Search
Simple Search
Search terms apply to all fields displayed above the Search field. For example, mi* smith will return a legal party name of Smith Michael, and Smith with a street name containing Miramar.
NOTE: Screen names vary depending on how you arrived at the screen.
The Simple search uses features and behaviors that provide deeper search results.
| Feature/Behavior | Details |
| % ("Like") syntax |
Not supported |
| * (asterisk) |
An asterisk (wildcard) can be used at the end of a word. Using an asterisk at the beginning of a word or on its own produces and error. |
| Return "ALL" |
Not supported. Return All hinders search performance. Returning a maximum of 700 is recommended. |
| Search with first name and address combinations |
You can enter a name with a valid street number, street name, etc. |
| Search with only a street number |
Not supported. More detail (such as a street name) is required. |
| Search with single characters and symbols |
Examples: Name: Avila Charles A Name: J+D Equestrian Name: Plaza @ Sun City Address: 123 C L |
Association Requirements
The following table shows the criteria needed to return results when searching for a legal party. For example, if you search for a PIN that is not associated with a Legal Party, then there are no search results.
| Page/Association required | Legal Party | Revenue Object | Situs Address | Mailing Address | Appraisal Site |
| Info Center > Tax Detail | Yes | Yes | If Situs Address is not found by PIN, an empty column is displayed; otherwise, Situs Address is displayed. | No | No |
| Info Center > Real Property Information | Yes | Yes | If Situs Address is not found by PIN, an empty column is displayed; otherwise, Situs Address is displayed. | No | No |
| Info Center > Revenue Object Detail | Yes | Yes | If Situs Address is not found by PIN, an empty column is displayed; otherwise, Situs Address is displayed. | No | No |
| Info Center > Mineral Appraisal Information | Yes | Yes | Situs Address is not displayed. | Yes | No |
| Records > Legal Party Maintenance | Yes | No | Situs Address is not displayed | Yes | No |
| Valuation > Mineral Characteristics | Yes | Yes | If Situs Address is not found by PIN, an empty column is displayed; otherwise, Situs Address is displayed. | No | Yes |
| Valuation > Property Characteristics | Yes | Yes | If Situs Address is not found by PIN, an empty column is displayed; otherwise, Situs Address is displayed. | No | Yes |
Tips
Effective Dating
When performing a search, results are based on the Effective Status being Active and the Begin Effective Date being earlier than or equal to today.
 Advanced Search
Advanced Search
 Custom Search
Custom Search
Custom searches are jurisdiction specific and vary depending on the process from which the screen was accessed.
IMPORTANT: A selectable Tax Year field, if applicable to the custom query, is security enabled. You can change the tax year only if you are in a user role with proper privileges. The admin for your jurisdiction typically assigns user roles.
 GIS Search
GIS Search
See GIS using Silverlight or GIS using Unified Map Viewer.
 Saved Searches
Saved Searches
When available on a search screen, you can save your search criteria to the Saved Searches tab.
Saved queries are stored in the Saved Searches tab.
Using a Wildcard
You can use partial names, addresses, or PINs in your search. Use a wildcard character to represent unknown letters of a name, PIN, AIN, or address, or to omit specific letters. The available wild card characters are shown in the chart below. Oracle and SQL wild card characters are the same.
NOTE: You do not need to use a wild card at the end of a search entry to retrieve results with additional characters at the end.
IMPORTANT: Do not use a wildcard search if it could match thousands of records, which could affect the performance of the application. The number of search results will be too large (although, you can control how many records are returned; see Setting a Search Result Limit). Enter in as much of the information about the legal party, revenue object or account that you can before searching.
|
Wildcard Character |
Matching Action |
Example |
Results |
|
% * (percent or asterisk) |
Any string of zero or more characters. This wilcard character can be used as either a prefix or a suffix. In Aumentum, it is assumed for every search that there is a % character at the end of any name, PIN, AIN or address. You do not need to add the percent or asterisk at the end. |
Legal Party Name: Mart%n L Starts with the letters "Mart", contains "n"; also contains "L". |
Martin Louise B |
|
PIN: %8308 |
B0803084 |
||
|
_ (underscore) |
Any single character, and can be used as either a prefix or suffix. |
Legal Party Name: martin _o Starts with "Martin"; also contains "o". |
Martin O A |
|
[ ] (square brackets) |
Any single character within the range specified inside the square brackets. You can use a range [a-f] or set [ascdef] within the brackets. |
Street name: st[ao]%en Street starts with "st", next letter is "a" or "o"; also contains "en". |
Stonehaven |
|
[^] (square brackets with insert) |
Excludes any single character within the range or set that is specified inside the square brackets. You can use a range [^a-f] or set [^ascdef] within the brackets. |
Legal Party Name: martin j[^a-f] Last name "martin", first name begins with "j", next letter is not "a,b,c,d,e,or f". |
Martin J C |
Examples
This search uses an asterisk (*) to return all names that contain the character after the asterisk.
You can also use the percent sign (%) as a wildcard.
If you enter a name followed by a space and a character, the results are all names with that exact sequence.
You can also search by the exact number of an address (no wildcard characters allowed in the numeric field), or search by the street name or partial street name.
Search Results
When a search returns more records than can be displayed in the grid (usually more than 10 records), the number of pages of results is displayed, along with the current page. Click the arrows to move through the pages, or enter the page number you wish to see and press Tab on your keyboard.
You can also click on a column header in the search results to sort in ascending or descending order.
Sorting Search Results
If you want to filter before the search or if the search returned a large list, make a selection from the Sorted by drop-down list to find an account. The sort options vary, depending on the type of search.
NOTE: This option is not available on all search results screens.
Setting a Search Result Limit
The default number of search results is unlimited. To limit the number of search results:
- Click Configuration > Application Settings.
- On the Maintain Application Settings screen, select Effective Date from the Setting type drop-down list, and Records from the Filter by module drop-down list.
- In the Effective Date Application Settings section, find Global Search Result Limit and click Edit.
- Type a new Setting Value and click Apply. For example, if you type 10 and your search returns more than 10 records, the following message is displayed: The first 10 records matching your search criteria are listed below. Additional matching records might exist. For improved search results consider modifying your search criteria.
- Click Save in the Command Item bar.
- Click Configuration > Application Settings.
- On the Maintain Application Settings screen, select Effective Date from the Setting type drop-down list, and Common from the Filter by module drop-down list.
- In the Effective Date Application Settings section, find Maximum advanced search result rows and click Edit.
- Type a new Setting Value and click Apply. For example, if you type 10 and your search returns more than 10 records, the following message is displayed: The first 10 records matching your search criteria are listed below. Additional matching records might exist. For improved search results consider modifying your search criteria.
- Click Save in the Command Item bar.
To limit search results for the Advanced Search tab:
When searching for Accounts Receivable surplus workflows using a simple search on the View My Worklist screen, you can define the keywords: SURPLUS:xxxxxx, where xxxxxx represents the surplus number, to return any workflows for surpluses associated with that surplus number.