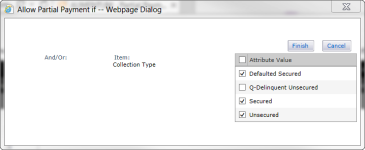Partial Payment Rules
Navigate:  Cashiering
> Setup > Partial Payment
Rules
Cashiering
> Setup > Partial Payment
Rules
Description
The Partial Payment Rules task enforces minimum payment requirements and allows you to:
-
Define multiple partial/minimum payment rules.
-
Determine rule priority.
-
Require minimum payment equal to sum of selected Charge Types within an installment.
-
Require minimum payment of total due for a given special assessment within an installment.
-
Set the partial payment rules flag.
- Charge a partial payment fee.
By default, Aumentum does not accept partial payments. Partial Payment Rules setup is required in order for partial payments to be accepted for items that meet the defined criteria. In addition, Cashier setup supports overrides to accept partial payments and payments that are less than the defined minimum partial payment amount.
Partial Payment Rules do not apply to Payment Plans. See Plan Type Setup to configure the partial payment permissions for payment plans.
NOTE: Override setup remains under Cashiering > Setup > Cashiers. Existing rules display on the Maintain Partial Payment Rules setup screen in priority sequence with options to remove/edit existing rules and add new ones.

Steps
-
On the Maintain Partial Payment Rules screen, click Add. Or click Edit on an existing rule in the grid.
- On the Maintain Partial Payment Rule Details screen, enter a Rule Description and a rule sequence Priority (required fields). When evaluating if a partial payment is allowed, a bill or item to be paid will be compared to the rule criteria in Priority order.
- Choose how to apply the fee.
- Select the Apply fee when payment received checkbox if you are applying a fee charge; Aumentum should add the fee at the time of payment, prior to the payment being applied. The Fee Setup panel becomes available at the bottom of the screen.
-
In the Fee Setup panel, click Add. Or, click Edit on an existing item.
-
Select the Fee Name you created via Configuration > Fee Maintenance.
-
Click Apply.
- Select the Apply fee as receivable when flagged and after partial pay checkbox if Aumentum should add the charge for the fee immediately when the flag is associated to the bill, and continue to add the fee after each partial payment until the bill is paid in full. The Fee Setup panel becomes available at the bottom of the screen.
-
In the Fee Setup panel, click Add. Or, click Edit on an existing item.
-
Select the Fee Name you created via Configuration > Fee Maintenance.
-
Click Apply.
-
In the Allow Partial Payment if panel, click Add. Or, click Edit to open the Allow Partial Payment Ifpop-up.
-
Make a selection from the And/Or drop-down list, if applicable.
-
Make a selection from the Item drop-down list.
NOTE: These selections are systypes.
-
Select the checkbox for each applicable value in the Attribute Value panel.
-
Click Finish to save your changes and close the pop-up.
-
-
Click Delete to remove an item in the grid.
-
Make a selection from the If Partially Paid, require minimum payment of drop-down list.
-
If you select Any Amount, then there is no minimum payment amount required.
-
If you select Entire Installment, then the minimum payment permitted must be enough (when following the payment allocation rule) to pay a bill installment in full.
-
If you select At Least (By Installment), you are able to define additional rules in the panel to determine the minimum payment permitted.
-
Click Save.
-
Click List to return to the Maintain Partial Payment Rules screen.
-
Click Close to end the task.
-
Dependencies, Prerequisites, and Setup
Security
Related to the Apply fee as receivable when flagged and after partial pay checkbox, a security setting controls whether the user will be permitted to associate a flag configured to add a partial payment fee to a tax bill. If security rights are NOT configured, then if the user attempts to associate the flag, a message will be given that they do not have security rights. If security rights are configured, then when the user associates the flag, a charge for the partial payment fee will immediately be added to the bill.
- Click Configuration > Security and User Maintenance > Roles.
- On the Maintain a Role screen, click Edit for the role to which you want to grant permissions.
- Click Non-Menu Items in the Command Item bar.
- From the Modify Security for drop-down list, select AR.
- In the Details panel, click to select CreateEditPartialPmtFlag.
- In the Rights panel, set the rights required for this role, then click Set Rights.
- Click Save in the Command Item bar.
- Click Close to end this task.
Notes
-
If any special assessment fees or collection fees are applicable to your jurisdiction, see Fees and Discounts.
- To configure the appropriate amortized payoff method so that the Collection Fee is added to the charges when appropriate, see Amortized Payoff Methods.
-
Configure a Distribution Rule so that payments with the unique charge code for Collection Fee are distributed to the county by moving the collection fees from TAF = special assessment TAF to TAF = county general fund, making sure that the TAF for the county general fund is mapped to the appropriate agency (the county) in Distribution Agency Mapping for TAF.
-
Ensure that mapping for the unique charge code for Collection Fee are set up appropriately if exporting payment or distribution general ledger transactions.
NOTE: It may be necessary for your jurisdiction to configure two fees, one that gets added when the bill is created, and one that is added if the taxpayer requests and early payoff.
NOTE: Your Aumentum Implementation team needs to: