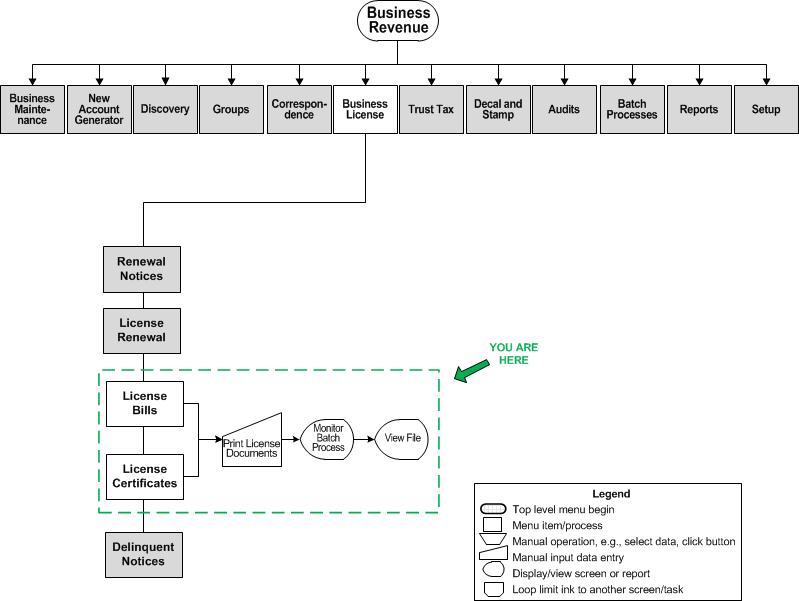Print License Documents
Description
Print a batch of either licenses bills or license certificates. This screen is used by both tasks and will display in the printing field either License Certificate or License Bill.
This task includes error logging which is shown in the Confirmation Detail Report. Also processing performs as follows:
-
If no records match the search criteria, an error log is generated rather than a printed blank form.
-
The process does not stop if an error occurs on a single certificate, but instead skips the record and continues printing the rest. A record of the error and skipped record is added to the Confirmation Detail Report.
NOTES:
-
The option to prohibit printing of a business license certificate until all requirements are met and approved is available. To prevent certificate printing until requirements are met, go to Configuration > Application Settings > Maintain Application Settings and set the Business Revenue application setting Allow License Certificate printing if Requirements are not met to false.
-
The option to disable bill printing is available. To disable bill printing, go to Configuration > Application Settings > Maintain Application Settings and set the Business Revenue application setting Allow License Bill Printing to false.
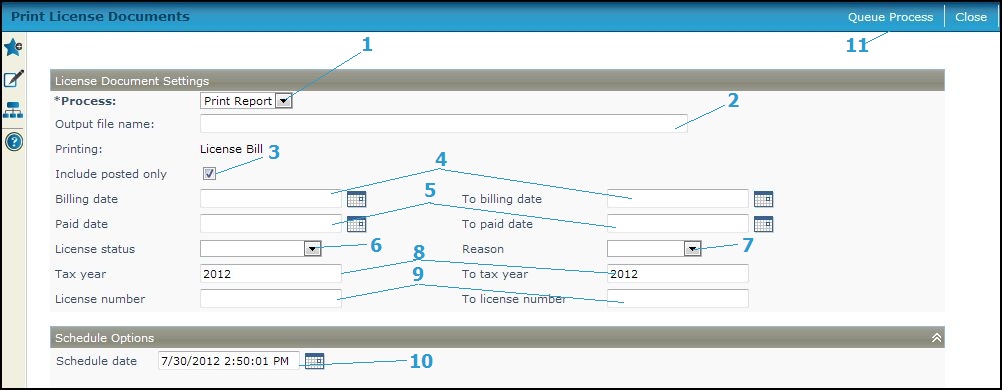
Steps
-
Select the Process.
-
Enter an Outputfile name of your choosing. The name does not require a file extension.
-
Select the Include posted only checkbox to include only those.
-
Enter a range of Billing dates to print license documents for. Leave both fields blank if you want to print documents for any billing date.
-
Enter the Paid date and To Paid Date range, if applicable.
-
Select a License status to limit the documents printed.
-
Select the Reason.
-
Enter the Tax year to print licenses for, or to print for multiple tax years, enter the first and last tax years to include in the Tax year and To tax year fields.
-
Enter a License number or range of license numbers to print documents for. Leave both fields blank if you want to print documents for any license.
-
Accept the current date default or enter the Schedule date for printing.
-
Click Print to send the documents to the batch processing queue. The Monitor Batch Processes screen appears (from where you can view batch process details). The process begins as soon as the queue is open. When the documents have been generated, they are output as both PDF and XML files and are available from the View Batch Process Details screen.
-
Click Close to end the task.
-