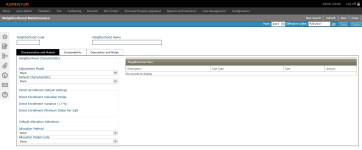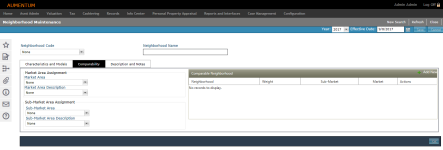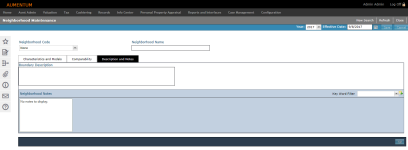Neighborhood Maintenance
Navigate:  Valuation > Valuation Management > Neighborhood Maintenance
Valuation > Valuation Management > Neighborhood Maintenance
OR
Valuation > Property Characteristics > Real Property Search > [Next] > RPA Main Page > [Common Actions - Neighborhood Control] > Neighborhood Maintenance
Description
Use Neighborhood Maintenance to associate configured valuation cost models with appraisal sites. This process allows the system to recognize which model should be used for each appraisal site when the site is valued.
Steps
Neighborhood Maintenance is comprised of three tabs:
-
Characteristics and Models – Assign a new valuation method and/or edit an existing valuation method.
-
Comparability – Identify the Market and Submarket Areas encompassed by a neighborhood. You can also define neighborhoods as comparable to another single neighborhood, or group of neighborhoods.
-
Description and Notes – Enter a description and notes related to the neighborhood.
NOTE: Before assigning a model control to a neighborhood, it’s important to ensure effective dating is set appropriately.
Characteristics and Models
-
On the Neighborhood Maintenance screen, click New Search in the Command Item bar.
-
On the Advanced Search screen, enter your search criteria and click Search.
-
In the Search Results panel, select the checkbox for the neighborhood you want to use, scroll to the bottom of the screen and click Next.
-
Many fields on the Neighborhood Maintenance screen are populated by your selection.
-
In the Characteristics and Models tab, enter or edit the Neighborhood Characteristics.
-
Present Worth - Contract Land Rent – Enter the present worth of any land rent, if applicable.
-
Adjustment Model – Select an Adjustment Model to associate with the neighborhood.
-
Default Characteristics – Select an existing Adjustment Model's default characteristics to inherit.
-
Direct Enrollment Default Settings:
-
Make a selection from the Direct Enrollment Valuation Model drop-down list. Available options include valuation models that were assigned to the selected neighborhood.
NOTE: The default Direct Enrollment Valuation Model may include a land model and another model to value improvements. The land model derives a land value and that is the value that is used in the Allocations process. Once saved, this information is observed on the RPA main page screen (Value Correlation tab > Override value field).
-
Direct Enrollment Variance (+/-%) – Add a variance percentage to the neighborhood. The entered percentage is used to determine if the sale price for the subject is eligible for direct enrollment by falling within the specified +/- percent of the market value derived from the selected Direct Enrollment Valuation Model.
-
Direct Enrollment Minimum Dollar Per Sqft – Enter the minimum dollar per square foot accepted for the direct enrollment model.
NOTE: Percentages should be entered as a number. The application accepts any value that is two places after the decimal. For example, if you enter 10.75, the system interprets this as +/- 10.75% (.01075).
-
-
Default Allocation Selections:
-
Optionally, make a selection from the Allocation Method drop-down list.
NOTE: If you select a previous assessment as the Allocation Method, a data service returns the percentage of value each object contributed to the last assessment.
-
Optionally, make a selection from the Allocation Model Code drop-down list
-
-
In the Model Assignment panel, click Add New in the panel's title bar, or click the Pencil icon for an item in the grid.
-
Make a selection from the Value Method drop-down list.
-
Make a selection from the Valuation Model Code drop-down list. Available models are populated based on your Value Method selection.
-
The Model Description field populates automatically, based on your code selection.
-
Make a selection from the Method and Model Code drop-down lists.
-
Click the green check mark to save your changes. Or, click the red X to discard your changes.
-
-
In the Neighborhood Sizes panel, click the Pencil icon for an item in the grid.
- Make a selection from the Size Type drop-down list.
- Enter the size as it relates to your previous selection.
-
Click the green check mark to save your changes. Or, click the red X to discard your changes.
-
Click OK at the bottom of the screen.
-
Click Save at the top of the screen.
Comparability
-
In the Comparability tab, enter or edit the Market Area Assignment information:
-
Make a selection from the Market Area drop-down list.
- Make a selection from the Market Area Description if it does not automatically populate, based on configuration.
-
-
Make a selection from the Sub-Market Area drop-down list.
- Make a selection from the Sub-Market Area Description if it does not automatically populate, based on configuration.
-
In the Comparable Neighborhood panel, click Add New A new line is active for editing.
- Make a selection from the Neighborhood drop-down list and assign a weight.
-
Click OK at the bottom of the screen.
-
Click Save at the top of the screen.
Sub-Market Area Assignment selections:
OR
Click the Pencil icon to edit an existing item in the grid.
Description and Notes
-
In the Description and Notes tab, enter a neighborhood Boundary Description.
-
In the Neighborhood Notes panel, make a selection from the Key Word Filter drop-down list. Relevant notes are displayed on the left.
- Make a selection from the Visibility drop-down list.
- Select a keyword and click the right arrow to use it.
- Enter the note text.
-
Click OK at the bottom of the screen.
-
Click Save at the top of the screen.
-
Click New Search to return to the Advanced Search screen to search by neighborhood.
-
Click Refresh to clear all selections and refresh the page.
-
Click Close to end the task.
OR
Click the green plus sign to add a new note. Neighborhood Notes uses standard Aumentum Notes functionality.