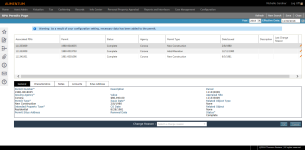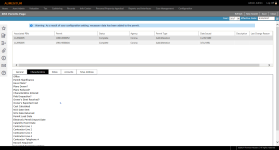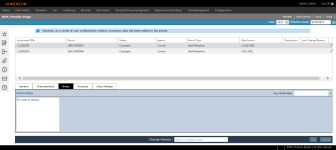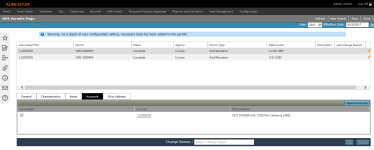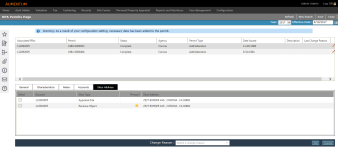Permits
Navigate:  Valuation > Permits
Valuation > Permits
Description
View details on existing building and mineral (surface mining) permits from the RPA Permits Page.
Steps
-
On the Advanced Search screen, enter your search criteria and click Search.
- In the Search Results panel, select the checkbox for one or more items in the list and click Next in the Command Item bar.
- On the RPA Permits Page screen, click the Pencil icon for an item in the grid.
- The General, Characteristics, Notes, Accounts and Situs Address tabs are active for editing.
-
Click Search Accounts to open the Real Property Search screen to find revenue objects to associate with the permit.
-
Search for and select one or more accounts.
-
Click Next to return to the RPA Permits Page screen.
-
-
In the Account column, click the hyperlink to open the RPA main page screen.
- Click Close to return to the RPA Permits Page screen.
- Make a selection from the Change Reason drop-down list.
- Click OK.
-
Click Save in the Command Item bar.
-
Click Refresh to clear all selections and refresh the page.
-
Click New Search to return to the Advanced Search screen to search by permit.
-
Click Close to end the task.
 Accounts
Accounts
When receiving a New Construction Statement (NCS) from Documentum/eForms, Aumentum auto populates the date the NCS is received and the Owner Reported Cost.
 Click here to learn how to set this up.
Click here to learn how to set this up.
-
Click Valuation > Configuration > General Configuration.
-
On the General Configuration screen, click on the User Defined Fields tab.
-
Click the Add New icon.
-
Add new entries for:
-
Code = NCSSentDt, Description = Date NCS Received, Data Type = Date. Click Insert at the bottom of the Add New panel.
-
Code = OwnersCost, Description = Owners Reported Cost, Data Type = Numeric. Click Insert at the bottom of the Add New panel.
-
Code = StmtReturned, Description = Owner Statement Rcvd, and Data Type = Yes/No. Click Insert at the bottom of the Add New panel.
Workflow
The RPA Permits Page supports workflow processing if configured for your jurisdiction. You can access the workflow, if you are configured for the applicable workflow queue, from the View My Worklist screen via the Workflow icon in the sidebar on any screen.
Permits enter the system, for example, as scanned documents from Documentum. This generates a system event which in turn kicks off a Permits workflow. The workflow is then available from the workflow queue. When selected, you advance to the RPA Permits Page screen and additional buttons, such as Submit to Approve, Reject, Approve, etc., are available, depending on your user role, for selection from the task bar for workflow processing.
NOTE: When receiving the New Construction Statement (NCS) from Documentum/eForms, Aumentum autopopulates the date the document is received ( in a UDF field) as well as the Owner's Reported Cost (also a UDF). This is also displayed on the Permit tab of the RPA Main Page. The document returned date is scanned or submitted from the imported document. Once the document is imported into the system, the Owner's Statement Received field is set to Yes.