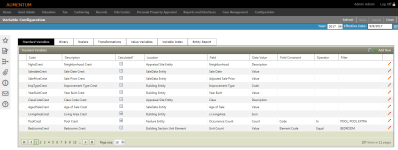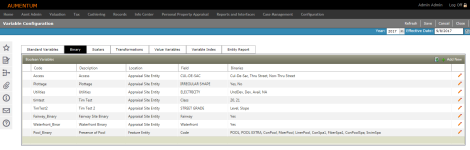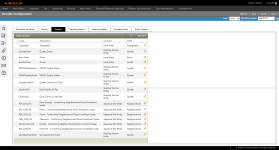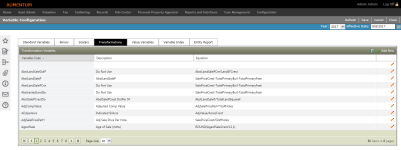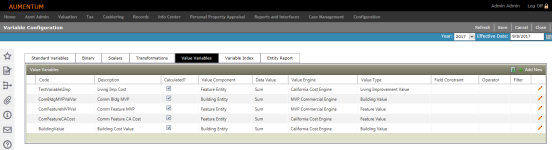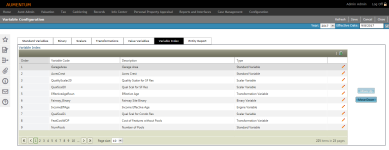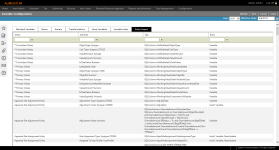Variable Configuration
Navigate:  Valuation > Configuration > Variable Configuration
Valuation > Configuration > Variable Configuration
Description
Variable Configuration allows you to define what property characteristics, or mathematical transformations of them, are available as potential variables during statistical analysis of sales prices and property characteristics.
NOTE: Variables are effective dated.
Steps
The Variable Configuration screen includes several tabs.
-
Click the Add New icon in the panel's title bar. A new line item is highlighted and active for editing.
-
Enter the characteristics for the variable.
NOTE: The Operator and Filter fields may populate, depending on your selections.
-
Code – Cannot contain spaces or special characteristics.
-
Description – Brief description of the variable.
-
Calculated – Select this checkbox if the value of the variable is calculated.
-
Location – Select the data entity by which the variable originates.
-
Field – Select the originating field in the data entity for which the characteristic is found.
-
Data Value – Enter the data value of the variable.
-
Field Constraint – Limit the variable to certain attributes; requires and Operator and Filter.
-
Operator – Define the mathematical operation used in the selection clause when constraints are applied.
-
Filter – Apply the Constraint and Operator to a particular piece of data.
-
-
Click the green check mark to save all changes. Or click the red X to cancel all changes and exit the editor.
-
Click Save in the Command Item bar.
Click Add New in the panel's title bar.
Code – Enter the code for the variable name; it cannot include spaces.
Description – Enter a description of the variable.
Location – Select the variable location. The field is populated automatically once a location is selected.
Field – Click the ellipsis icon [...] to access a drop-down list for the field. Data in this drop-down is specific to selected Location.
Binaries – Click the ellipsis icon [...] to access a pop-out list for Binaries. Data in the pop-up is specific to the selected Field. Multiple binaries can be selected by checking the box for each binary.
Click the green check mark to accept the Binary selection.
Click the red X to cancel the Binary selection.
Click the Excel icon in the panel's title bar to export the list of binary variables to a spreadsheet.
Click Save in the Command Item bar.
Click Add New in the panel's title bar.
Code – Enter a brief code to represent the variable.
Description – Enter a description of the variable.
Location – Select the location to which the variable should be applied.
Field – Select a value from the drop-down list. For most jurisdictions, the fields which are available are related to the quality and condition of the variable.
Click the Pencil icon in the Rankings panel to edit rankings for any listed value. You can enter decimal numbers as ranking values, or choose to have no ranking value. If a value does not have a ranking, the application assumes it to be one (1).
Click the green check mark to save your changes. Or, click the red X to cancel your changes.
Click Save in the Command Item bar.
Optionally, click the Excel icon to export the list of Scalar Variables to a spreadsheet.
Click Add New in the panel's title bar.
In the Equation Builder pop-up, build the Transformation Variable.
Variable Code – Enter a code for the new variable.
Variable Description – Enter a description of the new variable.
Equation – Build the equation as you would using a calculator. Begin by selecting a standard variable from the drop-down list and click Insert Variable to the left. As you build the equation, it displays in the Equation field.
NOTE: You can click within the field to build or modify the equation. You can also create the equation manually.
 Click here for button descriptions.
Click here for button descriptions.SQRT – Square Root
ABS – Absolute Value
POW – Power
ATAN – Arc Tangent
EXP – Exponent
INT – Integer
SIN – Sine
COS – Cosine
LOG – Logarithm
MIN – The maximum (of variable 1 and 2)
TAN – Tangent
COT – Cotangent
LN – Natural Logarithm
MAX – The maximum (of variable 1 and 2)
SEC – Secant
CSC – Cosecant
Optionally, round or truncate the variable.
Round – Enter a number and click Round.
Truncate – Enter a number and click Truncate, which limits the number of digits to the right of the decimal point.
Click Validate to check the syntax of the expression you entered. A Valid or Invalid message is displayed.
Click OK to save all changes.
Or, click Cancel to discard your changes and exit the Equation Builder.
Click Save in the Command Item bar.
Click Add New in the panel's title bar. A new line item is highlighted and active for editing.
Enter the characteristics for the variable.
Code
Description
Calculated?
Value Component – Select an entity.
Data Value – Enter the data value of the variable.
Value Engine – Select the cost model to use from the drop-down list (e.g. Income engine)
Value Type
Field Constraint
Operator – Define the mathematical operation used in the selection clause.
Filter – Select one or more pieces of data by which to filter, if applicable.
Click the green check mark to save all changes. Or, click the red X to cancel all changes and exit the editor.
Click Save in the Command Item bar.
Click the Pencil icon for an item in the grid. The Order field is active for editing.
Click the green check mark to save your changes. Or Click the red X to cancel your changes and exit the editor.
Click Save in the Command item bar.
Click Refresh to clear all selections and refresh the page.
Click Cancel to discard changes since the last Save and retain the current view.
Click Close to end the task.
 Standard Variables
Standard Variables
Create and manage general types of variables that directly relate to appraisal site characteristics. If there are configured variables in the application, they are displayed in this tab. Standard variables return a single value and can be used to specify transformation variables.
OR
Click the Pencil icon to edit an existing variable. The line item is active for editing.
OR
Click the Excel icon to export the list to an Microsoft Excel spreadsheet.
 Binary
BinaryCreate and manage binary, or Boolean, variables. You can select multiple values for a given field.
OR
Click the Pencil icon for an item in the grid.
 Scalars
ScalarsCreate property characteristics and condition values for each desired location (i.e., building section) which can be applied as ranking values in a model. Scalars let you apply quantitative values to qualitative data to derive fair and equitable values.
OR
Click the Pencil icon to edit an existing scalar value.
NOTE: After making a selection from the Location and Field drop-down lists, the Rankings panel is populated with all values that were configured via Valuation Configuration tasks (i.e., Land Configuration, Building Configuration, Features Configuration, etc.).
 Transformations
TransformationsCreate a new variable from one or more existing variables that are not otherwise tracked in the Aumentum Platform. For example, create the new variable Gross Rent Per Square Feet by creating an evaluation of two existing variables; divide the existing variable, Total Rent, by another existing variable, and Actual Building Area.
OR
Click the Pencil icon to edit an existing variable.
OR
Click the Excel icon to export the list to a spreadsheet.
NOTE: Validation does not verify that the expression will work the way you intend, but that the equation will return results as it has been structured. A transform variable is not accepted until it is validated.
 Value Variables
Value VariablesOR
Click the Pencil icon for an item in the grid. The line item is active for editing.
OR
Click the Excel icon to export the list to a spreadsheet.
NOTE: The Operator and Filter fields may populate, depending on your selections.
 Variable Index
Variable IndexIdentify the order by which variables are exported.
OR
Click to select a variable in the list and click Move Up or Move Down at the bottom of the panel.
OR
Click the Excel icon to export the list to a spreadsheet.
 Entity Report
Entity ReportDisplays appraisal site or building characteristics that are tracked for specific entities. This information is read-only.