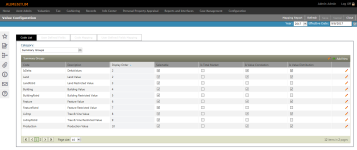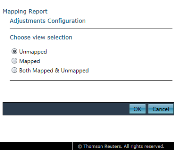Value Configuration
Navigate:  Valuation > Configuration > Value Configuration
Valuation > Configuration > Value Configuration
Description
Define valuation summation categories of property value data, property value types, and appraisal change reason options in the Value Configuration task.
Steps
-
On the Value Configuration screen, make a selection from the Category drop-down list.
-
Summary Groups – Aggregates group values into a total that is reported in columns on the Value Correlation and Value Distribution tabs (RPA Main page > Appraisal Site tab).
NOTE: A high-level object (e.g., land, improvements, and living improvements) contributes value to only one summation category.
-
Value Types – Add Value Types to be associated with each improvement type, land type, and feature code.
-
Appraisal Change Reason – Specify the change reason when an edit is made at the object-level (e.g., building, site). See also Dependencies, Prerequisites, and Setup at the end of this topic.
-
Override Change Reason
-
-
Click the Add New icon. A new line item is highlighted and active for editing.
-
Enter or edit the code, description, and display order. Select the checkbox to make this code selectable.
-
Code – Enter a brief code.
-
Description – Enter a description of the code.
-
Display Order – Enter a numeric value specifying where the code appears in the list.
 Summary Group
Summary Group
Is Total Market – Determines what Summary Group to display as the Primary Value at the top of the RPA Main page screen. Select only one per appraisal site type (Real Property, Minerals).
Is Value Correlation – Determines whether or not to display this Summary Group on the Value Correlation tab.
Is Value Distribution – Determines whether or not to display this Summary Group on the Value Distribution tab.
-
-
Value Category designates where this change appears on the Value Correlation sub-tab (RPA Main Page > Appraisal Site tab)
-
Records Object Change – Undocumented Functionality
-
Change Reason Type – How this change will be interpreted by Assessment Administration (AA)
-
Prior Change Reason Type – will always be blank or Calamity; relates Value Restoration to a Calamity Value reduction
-
Section Level Delta – when selected, separate calculations will be run for each Section, rather than at the Building level
-
Affects Concluded % Complete – Undocumented Functionality
- Public Taking – Undocumented Functionality
-
Selectable – When selected, the code is available for selection when editing an Override value on the Valuation Correlation sub-tab (RPA Main Page>Appraisal Site tab).
-
Click the green check mark to save your changes.
-
Click the red X to cancel all changes and exit the editor.
-
Click Save in the Command Item bar.
-
Click Refresh to clear all selections and refresh the page.
-
Click Cancel to discard changes since the last Save and retain the current view.
-
Click Close to end the task.
-
OR
Click the Pencil icon for an item in the grid. The line item is active for editing.
OR
Click the Pencil icon in the header panel to edit all codes in the list. The entire list is active for editing.
 Value Types
Value Types
AA Value Type – Associates the RPA Value Type to an AA Value Type so that Assessment Administration knows what to do with it based on set business rules.
AA Summary Type – Determines which AA Summary Type the Value Type is aggregated to. Make a selection from the drop-down list.
Value Type Category – Click the ellipse icon to make a selection from the pop-up (e.g. Demolition or New Construction).
Summary Group – Determines which Summary Group the Value Type is aggregated to. Click the ellipse icon to make a selection from the pop-up.
 Appraisal Change Reason
Appraisal Change Reason
 Override Change Reason
Override Change Reason
Set Code, Description, Display Order, and Selectable as needed.
Mapping Report
Click Mapping Report in the Command Item bar to open the Mapping Report Configuration pop-up.
-
Choose a view selection and click OK. The report is automatically exported to a Microsoft Excel worksheet.
Tips
RPA Value Configuration is tightly integrated with Assessment Administration. If changes are needed here, consult with your AA expert first.
Dependencies, Prerequisites, and Setup
Application Settings
To determine the delta calculation at the building level vs. building section level:
- Click Configuration > Application Settings.
- On the Maintain Application Settings screen, select Effective Date from the Setting type drop-down list, and select Real Property Valuation from the Filter by module drop-down list.
- Locate Building Section Level Delta and click Edit.
- Select the checkbox to set this to True, which generates the delta at the building section level. Clear the checkbox to set this to False, which generates the delta at the building level.
- Click Apply, then click Save in the Command Item bar.
- Click Close to end this task.