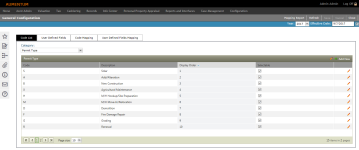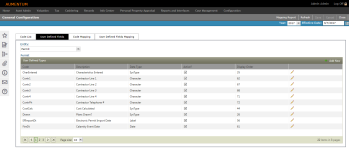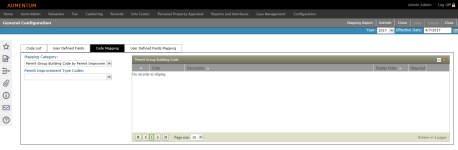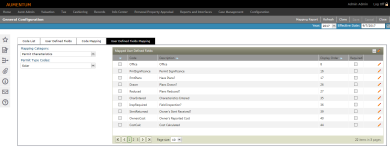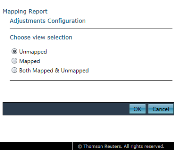General Configuration
Navigate:  Valuation>
Configuration >
General Configuration
Valuation>
Configuration >
General Configuration
Description
Use General Configuration to create, maintain and map basic permit and sales ratio information.
General Configuration includes for tabs:
 Code List
Code List
Create and maintain permit and sales ratio-related data.
- Make a selection from the Category drop-down list. The available fields are populated based on your selection.
- Click the Add New button to add a new code to the selected Category. A new line item is highlighted and active for editing.
- Define the code's attributes.
- Code - Enter a brief code.
- Description - Enter a description of the code.
- Display Order - Enter a numeric value identifying where the code appears in the select list.
- Selectable - When selected, the code is available for selection in the Aumentum application.
- Click to save all changes.
- Click the to cancel all changes and exit the editor.
- Click Save.
OR
Edit an existing code by clicking the Edit icon next to the code in the list. The line item is active for editing.
NOTE: Click Edit in the header panel to edit all codes in the list. The entire list is active for editing upon clicking the edit icon.
NOTE: Additional columns may appear depending on your Category selection (see Step 1 for more information). The columns below automatically appear for each Category.
 User Defined Fields
User Defined Fields
Create and maintain user-defined permit information specific to your business processes.
- Select the Entity for which you are defining a User Defined Field (UDF). The grid column options and available fields populate based on your Entity selection.
- Click the Add New icon to add a new code to the selected Entity. The grid expands to expose fields for adding the new UDF.
- Define the new UDF attributes.
- Code to represent the UDF.
- Description of the UDF.
- The Data Type as it should appear on the data entry form.
- SysType Category is available for selection only if SysType is the selected Data Type.
- Select whether the UDF is Active.
- Select whether the UDF is a required field.
- Enter the Display Oder as it should appear in the list.
- Click Insert to add the UDF.
- Click Cancel to cancel out of task.
- Click Save.
OR
Edit an existing UDF by clicking the Edit icon next to the code in the list. The line item is active for editing.
 Code Mapping
Code Mapping
Map user defined fields to Permit Bureau Census Code Codes.
- Select a Mapping Category.
- Select a Permit Bureau Census Code. Improvement types which meet your selections populate in the Permit Improvement Type grid to the right.
- Click the View Filters icon to display the filter options row. Selecting filters allows you to sort through the various types which populate in the Permit Improvement Type grid.
- Edit an individual code by clicking the Edit icon next to the code in the list. The line item is active for editing.
- Click Save.
OR
Click the edit icon in the header panel to edit all codes in the list. The entire list is active for editing upon clicking the edit icon.
 User Defined Fields Mapping
User Defined Fields Mapping
NOTE: The Clone feature is available from the User Defined Fields Mapping tab. The Clone feature allows you to quickly clone data relationships from one code to any other code in the same list-level code list.
- Select a Mapping Category (and other additional sub-categories/types, if applicable) from the list.
- Map applicable codes, as desired and click Clone. The Clone To pop-up displays.
- Select one or more Class Codes from the list to clone adjustments definitions to.
- Click OK to complete the clone.
- Click Cancel to cancel the clone task.
- Select the Mapping Category and associated Code(s). Codes for the selected categories populate in the grid to the right.
- Edit an individual code by clicking the Edit icon next to the code in the list. The line item is active for editing.
- Display Order - Enter a numeric value identifying where the code appears in the select list.
- Required - When selected, the code is a required field in the Aumentum application.
- Click the green checkmark to save all changes.
- Click the red X to cancel all changes and exit the editor.
- Click Save.
- Click Mapping Report to select Mapping Report Options from the pop-up which displays and generate a report of the mappings which have been mapped, unmapped or both mapped and unmapped.
- Select View Selections and click OK. The report is exported to a Microsoft Excel worksheet.
OR
Click the Edit icon in the header panel to edit all codes in the list. The entire list is active for editing upon clicking the edit icon.
OR
Click the View Filter row icon to expose the filtering tool in the Mapped User Defined Fields panel header.
Continue editing UDF Mappings, as desired.
Common Actions
Create New Systype