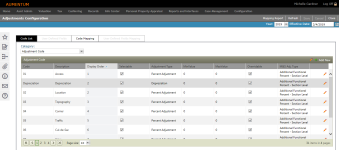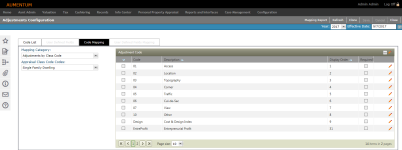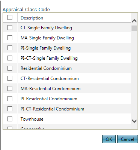Adjustments Configuration
Navigate:  Valuation> Configuration > Adjustments Configuration
Valuation> Configuration > Adjustments Configuration
Description
Define the data selections that appear when maintaining adjustment information from the Adjustments Configuration screen.
Steps
-
Enter or edit the Effective Date under the Command Item bar.
-
Click Add New in the Adjustment Code panel's title bar. A new line item is highlighted and active for editing.
OR
Click the Pencil icon to edit an existing code next to the code in the list. The line item is active for editing.
OR
Click the Pencil icon in the header panel to edit all codes in the list. The entire list is active for editing upon clicking the edit icon.
-
Enter the adjustment code characteristics
-
Code
-
Description
-
Display Order – Define the order the adjustment code displays in the drop-down list.
-
Selectable – When selected, the adjustment code is available for selection in the application.
-
Adjustment Type – Define how the adjustment is applied (e.g., as a percent adjustment, a fixed amount, or depreciation, etc.)
-
MinValue and MaxValue
-
Overridable – When selected, a manual override can be applied to the associated adjustment for all selected object types above.
-
M&S Adjustment Type – Select the Marshall and Swift adjustment type.
-
Click the green check mark to save all changes.
-
Click the red X cancel all changes and exit the editor.
-
NOTE: Adjustment Codes cannot be deleted. Deselecting the Selectable checkbox removes the Adjustment Code from use in the application.
-
-
Click Save in the Command Item bar.
-
Make a selection from the Mapping Category drop-down list. The second drop-down name will update and the contents of the drop-down will re-populate based on the selected category.
-
Make a selection from the second drop-down list.
-
In the Adjustment Code panel, click the Pencil icon for an item in the list. The line item is active for editing.
-
Optionally, click the Toggle Filter Bar ellipse icon in the Adjustment Code panel header to enable the filtering tool.
-
Code
-
Description
-
Display Order – Enter a numeric value identifying where the code appears in the select list.
-
Required – When selected, the code is a required field in the Aumentum application.
-
Click the green check mark to save all changes.
-
Click the red X to cancel all changes and exit the editor.
-
-
-
Click Save in the Command Item bar.
-
Click Refresh to clear all selections and refresh the page.
-
Click Cancel to discard changes since the last Save and retain the current view.
-
Click Close to end the task.
-
 Adjustments
Adjustments
Create adjustments that can be applied to an appraisal site, land, building, building section and/or feature, etc.
 Code Mapping
Code Mapping
Define relationships between configured data types and applicable Adjustment Codes by mapping them together.
OR
Click the Pencil icon in the header panel to edit all codes in the list. The entire list is active for editing upon clicking the edit icon.
Creating adjustments and limiting the options each user has for data entry when performing adjustment data maintenance allows the adjustment data to remain consistent so it can be accurately analyzed and calculated.
NOTE: The User Defined Fields and User Defined Fields Mapping are disabled for this task.
Adjustments Configuration settings are initially setup by your Aumentum Implementation team. The data maintained from Adjustments Configuration defines and modifies the data, fields, and drop-down lists which are available when you editing adjustment information.
User Defined Fields
The User Defined Field panels are available for defining specific UDF data for the code list and for code mapping if applicable to your jurisdiction. UDFs are created via Configuration > User-Defined Fields.
Cloning
The Clone feature is available in the Code Mapping and User-Defined Fields Mapping tabs. You can quickly clone data relationships from one code to any other code in the same list-level code list.
-
Make a selection from the Mapping Category and Improvement Type Codes drop-down lists.
-
Click Clone.
-
In the Improvement Type pop-up, select the checkbox for one or more items and click OK.
-
Click Cancel to cancel the clone task.
-
Mapping Report
-
Click Mapping Report in the Command Item bar.
-
In the Mapping Report pop-up, choose a view selection and click OK. The report is exported to a Microsoft Excel worksheet.