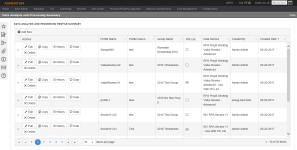Data Analysis and Processing
Navigation:  Valuation > Analysis > Data Analysis and Processing
Valuation > Analysis > Data Analysis and Processing
Description
Aumentum’s Data Analysis and Processing (DAP) feature assists you in reviewing property details that apply to a group of properties.
Adding a profile
- On the Data Analysis and Processing Summary screen, click Add New.
- On the Data Analysis and Processing Profile Definition screen, fields with a red asterisk are required.
- Enter a profile name and description.
- Make a selection from the Data Analysis Group drop-down list. Or, click Add New Profile Group, enter a name, and click OK in the pop-up.
- Click Valuation > Configuration > General Configuration.
- On the General Configuration screen, click the Code List tab and select Data Analysis and Processing Profile Groups from the Category drop-down list.
- In the Data Analysis and Processing Profile Groups panel, click Add New to create a profile group.
- Enter a code and description.
- Specify the display order for this group in the drop-down list.
- Select the checkbox for Selectable to make this item appear in the drop-down list.
- Click the green check mark to save this group. Or, click the red X to cancel without saving changes.
- In the Data Analysis and Processing Profile Groups panel header, click the Pencil icon to edit all groups at the same time. Or, click the Pencil icon for one item in the grid to edit a specific group.
- Click the green check mark to save this group. Or, click the red X to cancel without saving changes.
- Click Save in the Command Item bar.
- Make a selection from the Data Service to be applied drop-down list.
- Choose whether to select by PIN list or criteria.
- If you choose PIN List, the drop-down list is activated. Enter or select the Date As Of at the top of the screen.
- If you choose Select by Criteria, the Constraints panel is activated and Year is a required field. Enter a year in the Value field.
- Click Add New Constraint.
- Click Delete to remove a Field and Value row.
- Make a selection from the Field drop-down list and enter a value. Selections in the Value drop-down list depend on your Field selection. Repeat as needed.
- Click Save in the Command Item bar.
- Cancel to undo updates after last save.
- Click Profile Summary to return to the Data Analysis and Processing Summary screen.
NOTE: Group names are maintained in General Configuration.
 Click here to learn how to maintain group names.
Click here to learn how to maintain group names.
NOTE: Data services can be modified by your IT department. Items in this drop-down list coincide with the columns on the Data Processing screen.
NOTE: The PIN List checkbox is selected on the summary screen when you make this selection.
NOTE: Click the chevron on the summary screen to see what constraints are being used in addition to the selected data service.
Editing a profile
- On the Data Analysis and Processing Summary screen, locate the profile name and click Edit.
- NOTE: Click the chevron in a column header to sort or filter the grid.
- On the Data Analysis and Processing Profile Definition screen, follow the steps from Adding a Profile (above) to complete the fields.
- Click Cancel to ignore edits since the last save.
- Click Profile Summary to return to the Data Analysis and Processing Summary screen.
Copying a profile
- On the Data Analysis and Processing Summary screen, locate the profile name and click Copy.
- On the Data Analysis and Processing Profile Definition screen, enter a new profile name.
- Follow the steps from Adding a Profile (above) to complete the fields.
NOTE: Constraints and data are copied, but not the profile name. Profile Name, Profile Description, and Group Name do not have to be unique.
History of a profile
- On the Data Analysis and Processing Summary screen, locate the profile name and click History.
- On the Profile Process History screen, click a tab to see process history or event history.
- Process History – Shows mass calculation/conclusion and benchmarking. the Effective Date of a batch process is the same data as in Info Center.
- Event History – shows events.
- Click Export to Excel to open and save the information in a spreadsheet.
- If data is filtered, only filtered data is exported.
- Click Previous to return to the Data Analysis and Processing Summary screen.
- Click Close to end the task.
Processing a profile
When using a PIN list, update the Date as of in upper right corner.
- On the Data Analysis and Processing Summary screen, locate the profile name and click Data.
- Click Edit in the Actions column.
- On the Data Analysis and Processing Profile Definition screen, click Process Data.
- On the Data Processing screen, click the chevron in the column header to select a sorting option.
- Click Columns and select or clear the checkbox for the columns you want to show or hide.
- Optionally, select the checkbox for each item you want to remove before processing. Click Remove in the panel header to transfer these items to the Removed Records tab. To restore these records, click the Removed Records tab, select the checkbox for each item and click Add in the panel header.
- Make a selection from the Select Process Criteria radio buttons:
- Select the checkbox for each item you want to include, click Mass Calculate, then click Run Process.
- On the Recalculate Appraisal screen, the effective date defaults to the DAP year parameter.
- Select the checkbox for one or more valuation models and click Next.
- Enter or select the information and click Finish.
- On the Monitor Batch Processes screen, click to select an item in the grid.
- On the View Batch Process Details screen, click the hyperlink in the Report panel.
- Select the checkbox for each item you want to include, click Mass Event Creation, then click Run Process.
- On the Mass Event Criteria screen, make a selection from the Event Created drop-down list.
- Select By PIN List to enable the drop-down list and make a selection.
-
Optionally, select the Limit Event Creation to One per Appraisal Site checkbox.
- Make a selection from the Reason for Mass Creation drop-down list.
-
Click the Excel spreadsheet icon to export the PINs included in the event to a Microsoft Excel spreadsheet.
-
Click Finish to create the event. A confirmation message displays notifying you that the event has been created.
-
Click Close to end the task.
-
- Select the checkbox for each item you want to include, click Mass Conclude, then click Run Process.
- On the Conclude Appraisals screen, enter or select information and click Save.
- Click Finish.
- Select the checkbox for each item you want to include, click Benchmarking, then click Run Process.
- On the Benchmark Comps - Subject Composition screen, make a selection from the Valuation Model drop-down list.
- In the Select Appraisal Sites to Create Composite Subject panel, all PINs that match your selection are displayed. Select two or more appraisal site names in the grid and click Next.
- PINS that do not match the Valuation Method you select are displayed in the Data Analysis and Processing Selections panel.
- On the Benchmark Comps - Application of Benchmarks screen, select the checkbox for one or more items in the header area (optional) and click Finish.
- Remove Comparable Overrides and Include in Calculation – Removes all overrides and uses all comparables in the calculation.
- Set as Primary Val Method
- Report Only – Run the batch process without changing any information. The Monitor Batch Processes screen opens automatically.
- Somewhere in Property Characteristics screen, the PIN will show as benchmarked.
OR
 Mass Calculate
Mass Calculate
 Mass Event Creation
Mass Event Creation
 Mass Conclude
Mass Conclude
 Benchmarking
Benchmarking
Deleting a profile
- On the Data Analysis and Processing Summary screen, locate the profile name and click Delete.
- Click OK in the pop-up to confirm the deletion.
Reviewing the focus group
- On the Data Processing screen, deal with any uncalculated records.
- Sort by the Value Method column and select records that have a method other than the one used for the mass calculation.
- Select Mass Event Creation and click Run Process to initiate workflows on the uncalculated properties.
- Click Remove to move the selected group to the Removed Records tab.
- Attend to other properties that require individual review by an appraiser.
- Review remaining properties to determine which require individual review by an appraiser.
- Select properties of interest.
- Select Mass Event Creation to initiate workflows on the uncalculated properties.
- Click Remove to move the selected group to the Removed Records tab.
Configuration
To indicate that work is finished on selected PINS:
- Click Valuation > Configuration > General Configuration.
- In the Code List tab, select Data Processing Status from the Category drop-down list.
- In the Data Processing Status panel, click the Pencil icon to edit an item in the grid.
- Select the checkbox in the IsFinalized column to mark the item finalized.
- Click the green check mark to save your changes.
- Click Save in the Command Item bar.
- Click Close to end the task.
NOTE: If you attempt to run a process on a record marked final, a warning message is displayed.
Tips
Filters persist when you switch from screen to screen.
Drag-and-drop a column header to re-order columns in the grid.
Filters and column re-ordering is saved to the profile, not per user.
Status is specific to the profile for a PIN.