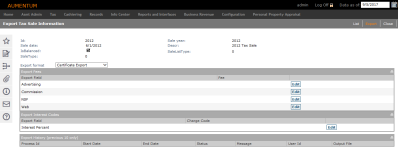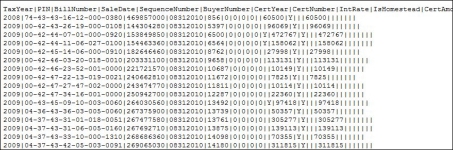Tax Sale Export
Navigate:  Tax
> Tax Sale > Property
Sale > Tax Sale Export
Tax
> Tax Sale > Property
Sale > Tax Sale Export
Description
The Tax Sale Export is used to create export files that can be shared with third parties such as Internet Sale Providers. The export formats are governed by File I/O configurations so they can be updated when changes are required. There are also different types of exports that can be created that will access different types of information from the sale. For instance, nightly updates of information can be sent after the sale items have been loaded on the sale site to allow items to be removed when paid or modified; or if a supplemental sale of agency/county held items is happening, then the supplemental sale export can be used.
NOTE: Before you can export Certificate information, you must set up the file I/O layout via Configuration > File Input/Output > Input/Output File Configuration.
Steps
-
On the Search for Tax Sales screen, enter your search criteria and click Search.
-
In the Tax Sales panel, click to select an item in the grid.
- On the Export Tax Sale Information screen, make a selection from the Export format drop-down list.
- Verify the Data As Of date in the upper right corner of the screen is correct, as this is the date used to calculate accrued interest.
-
In the Export Fees panel, click Edit for an item in the grid.
- Make a selection from the Fee drop-down list.
-
In the Export Interest Codes panel, make a selection from the Charge Code drop-down list and click Apply. These codes are included in the export.
-
Click Export in the Command Item bar.
- On the Monitor Batch Processes screen, click to select this process when it is complete.
-
On the View
Batch Process Details screen, select the Tax
Sale Export report that is generated automatically as part of this
process.
- Click List to return to the Monitor Batch Processes screen.
- Click Close to end the task.
NOTE: If they exist, there are separate rows for Business Personal Property (BPP) PINs in the export file.
-
On the Export Tax Sale Information screen, you can see the last 10 processes in the Export History panel. Deleted items are not displayed in this panel. To view additional exports, use the Monitor Batch Processes screen.
- Click Close to end this task.
NOTE: The Certificate Amount column in the export file is the balance due for the Agency items. Real auction uses the certificate amount as the amount that is due for the buyer to purchase the item.
NOTE: Only fees that are calculated,
applied, and due per the Data As Of date in the upper right corner of the screen are included in the export.
This include fees that are created via Tax > Delinquent > Groups > Delinquent Fee Application,
or that are set up via
 Jurisdiction Specific Information
Jurisdiction Specific Information
California
-
When set to True, the Allow Property to be in Multiple Secure Sales application setting allows tax sale items to be in multiple tax sales, and the tax sale in the Publication List to be in multiple secure sales.
- When a tax sale with multiple items is cashiered, the status of any tax sale item also in another tax sale is automatically set to Non Participant in the non-cashiered tax sale. The Change Reason is set to Sold in Another Sale.
- The Assessor, Auctioneer, and Tax Sale Balance reports include an additional Multiple Sales column showing the number of tax sales in which an item is participating.
- The Copy function in the Process Items drop-down list in the Tax Items Details panel on the Maintain Property Sales screen is used to copy the item from one tax sale to another. Also, a Multiple Sale link in the header of the Info Center > Tax Information screen for any items in multiple sales opens a pop-up to select the particular tax sale, which opens the Tax Sale Information screen with the selected tax sale information loaded.
- Export File I/O Configuration for Tax Sale Export also allows a “multiple sale” indicator to be included in the file. In the Header Detail panel, click Add (scroll to the bottom of the panel to see the active line for editing). In the Process Field drop-down list, select Multiple Sale. Enter the field specifications and click Apply. Click Save in the Command Item bar.
Report Sample
Tax Sale Export Report
Common Actions
View Batch Process – Opens the Monitor Batch Processes screen.
Tips
Items marked False for Participant in the Tax Sale Items panel are not included in this export (
Export File I/O Configuration for Tax Sale Export also allows Original Minimum Bid Amount to be included in the file. In the Field Format panel, click Add (scroll to the bottom of the panel to see the active line for editing). In the Process Field drop-down list, select Original Minimum Bid Amount. Enter the field specifications and click Apply. Click Save in the Command Item bar.