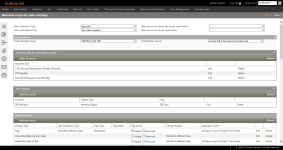Maintain Property Sale Settings
Navigate:  Tax >
Tax Sale > Property
Sale > Property Sale
Settings
Tax >
Tax Sale > Property
Sale > Property Sale
Settings
Description
Set up the change types, change reasons, fees and application settings for changing property tax sale items or removing property tax sale items from a sale. The change reason mapped to the event change type is applied to a property tax sale item when a Aumentum event, such as a payment or a correction, occurs.
NOTE: See Fee Maintenance for information about adding a Documentary Stamp fee.
 Jurisdiction
Specific Information
Jurisdiction
Specific Information
Riverside, California
-
The ability to distribute Tax Sale Proceeds based on the Order of Precedence is available. Tax Sale calculates the teeter and non-teeter prorated amounts for all of the funds on a tax sale item. Then the prorate share of the buyer amount to be allocated to the bills and funds on an item is calculated to arrive at to the teeter and non-teeter loss amounts. The loss amounts is identifiable in financial detail for later distribution and tax accounting purposes. To accommodate this, three new systypes, Teeter Loss Borne by TLRF, Teeter Loss Write Off and Non-Teeter Loss, were added and are used in the TaxSaleFnclDtl table to indicate the amounts for teeter and non-teeter that need to written off for deficit sale. Tp set this up:
-
On the Maintain Property Sale Settings screen:
-
Click Edit on the Apportionment Factor Group to be used for Tax Sale setting as select the group. NOTE: You will need to set up a tax sale group first to select.
-
Click Edit on the Order of Precedence Allocation Rule setting and select the order of precedence rule. NOTE: You will need to set up the allocation rule via Accounts Receivable > Maintain Allocation Rule Configuration.
-
-
Define any Payment Settings for Teeter Loss and any other applicable mappings and settings on the Maintain Property Sale Settings screen.
-
Set up any applicable tax sale fees via Configuration > Fee Maintenance
-
Set up an Allocation Rule via Accounts Receivable (Tax > Accounts Receivable > Payment Allocation Setup OR Allocation Setup > Allocation Rules > Maintain Allocation Rule Configuration) for the Tax Sale of Buyer Service.
-
On the Maintain Property Sales screen, select the Common Action Post Sale Batch Process to open the Post Sale Batch Process screen. Select the Process teeter and non-teeter loss amounts checkbox to process. Define the remaining details as applicable and click Process.
Steps
-
On the Maintain Property Sale Settings screen, make a selection from the Sale Collection Type drop-down list.
NOTE: The Secured App Settings panel at the bottom of the screen changes to Unsecured App Settings if you select Unsecured.
-
Make a selection from the Sale participation flag drop-down list.
-
Make a selection from the Misc source for same day buyer registration drop-down list, which allows you to set a different charge amount for same day buyer registrations.
-
Make a selection from the Misc source for buyer registration drop-down list.
-
In the Teeter Settings panel, make a select from each drop-down list.
-
In the Payment rules for redemption penalty panel, click Add new record.
-
Make a selection from the Payment Rule drop-down list and click Insert.
OR
- Click Edit on an existing record to select a payment rule. Click Update.
-
Click Delete to remove the payment rule.
-
In the Flag Mapping panel, click Add new record.
-
Make a selection from the Function, Object Type, and Flag drop-down lists and click Insert.
-
Click Delete to remove a flag.
-
In the Change Reasons panel, click Add new record, or click Edit on an existing reason.
- Make a select from the Change Type drop-down list. The availability of the remaining fields depends on what you select.
-
The Sale Collection Type and Flag Type drop-down lists are available only if the change type is Flag.
NOTE: Flag values are used to run the Property Sale > Workflow > Run or Schedule Workflow Process, which is used to schedule batch processing to add and remove flags. Once this process is executed, it creates a Case Record Summary workflow (available via My Worklist) that contains a listing of each Revenue Object that meets the Change Reason criteria. It is part of a Case Management case record.
-
The Flag Value drop-down list is available if you select a flag type.
- The Flag Action checkboxes are available if you select a flag type.
-
The Change Reason drop-down list is not available if the change type is Flag.
- Click Insert if you are adding a change reason, or click Update if you are editing it.
-
Click Delete to remove a change reason.
-
In the Tax Sale Fees panel, click Add, or click Edit on an existing fee.
-
Make a selection from the Fee, Applied To, Exclude Fee for Flag drop-down lists.
-
Select the checkbox for each appropriate Sale Type and Tax Authority Group.
- Make a selection from the Fee Category drop-down list.
-
Click Apply.
-
Click Delete to remove an existing fee.
-
In the General Application Settings panel, click Edit for an item in the grid.
-
Enter the relevant information in the Setting Value field and click Apply.
-
In the Property Sale Application Settings panel, click Edit for an item in the grid.
- Enter the relevant information in the Setting Value field and click Apply.
NOTES:
This panel contains Tax Sale settings applicable to Property Sales. See Tax Sale Settings for details about these specific settings.
You can bundle the tax sale items in Property Sale Maintenance and after the user can bid the item in Mass Entry.
-
In the Secured Application Settings panel (or Unsecured Application Settings if you selected Unsecured from the Sale Collection Type drop-down list), click Edit for an item in the grid.
- Enter the relevant information in the Setting Value field and click Apply.
- In the Potential Buyers Sale Types panel, select the checkbox for each applicable sale type.
-
Click Save in the Command Item bar.
-
Click Close to end the task.
-
Steps for the Defining the Change Reason
NOTE: To add fees to the property sale setup that are not calculated by the tax sale, click Configuration > Fee Maintenance. On the Search for Fees screen, select Flat rate from the Fee type drop-down list to search for and select a fee.
To maintain fees, click Configuration > Systypes. On the Select Systype screen, select Fee Category - Tax Sale from the Systype Category drop-down list.