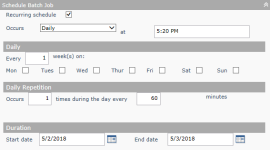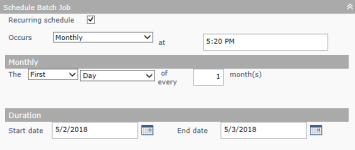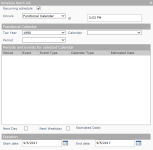Buyer Notices
Navigate:  Tax > Tax Sale > Property Sale > Buyer Notices
Tax > Tax Sale > Property Sale > Buyer Notices
Description
Print notices for buyers associated with a Tax Sale.
IMPORTANT: The data source must be set up and maintained via Reports and Interfaces > Data Services for Tax Sale Buyer Notices. The report setup must be complete and the data source template associated with the report setup via the Report and Interfaces > Correspondence task.
Steps
-
On the Print Buyer Notices screen, make a selection from the Report Setup drop-down list.
-
Type text into any of the user-defined fields as applicable to your jurisdiction.
NOTE: These must already be coded into the Microsoft Word mail merge document.
-
To limit the notices returned, make a selection from the Sale Year drop-down list and any of the following fields.
-
In the Schedule Batch Job panel, enter or select the date and time you want to schedule the job.
OR
Select the Recurring schedule checkbox and make a selection from the Occurs drop-down list to define a recurring schedule.
Daily
Monthly
Functional Calendar
-
Click Print. The Monitor Batch Processes screen opens automatically.
- Select the process to view the document and/or datasource that is produced.
Dependencies, Prerequisites, and Setup
IMPORTANT: See the Correspondence task for details about managing the data service, templates and report setups.
Reports and Interfaces Module
-
Data Service – The data service for Tax Sale Notices must be downloaded and maintained using the Tax Sale Notices or Tax Sale Cancellation datasource available using the Data Services task available via Reports and Interfaces > Data Services.
IMPORTANT: Your Aumentum Implementation team may set up the particular data service and data source initially depending on your jurisdictional needs.
-
User Security – The buyer and property sale correspondence data services lets you assign security to Buyer Notices and Agreement Sale Buyer Notices.
Click Configuration > Security and User Maintenance > Roles. In the Maintain a Role screen, locate the role and click Edit. In the Edit Role Details screen, ensure that Reports and Interfaces > Data Services in in the Granted Menu Items panel and click Details. In the Details panel, click to select a description and select the appropriate checkboxes in the Rights panel. Click Set Rights.
- Templates – Upload the data source document on the Manage Templates screen available via Reports and Interfaces > Correspondence > Report Setups > Manage Report Setups > [Manage Templates] > Manage Templates. Also create new and maintain existing templates using this task.
-
Report Setup – Associate the template to the report setup using this task available via Reports and Interfaces > Report Setups > Manage Reports > Manage Report Setups. Also create new and maintain existing report setups using this task.