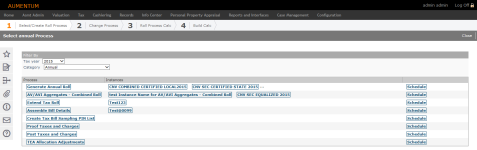Tax Roll Processing
Navigate:  Tax > Processing > Tax Roll Processing
Tax > Processing > Tax Roll Processing
Description
A tax roll is a permanent record of the original values, exemptions, charges, savings, deferred taxes, and legal parties for the annual tax billing cycle. The tax roll must be posted to make charges available to Accounts Receivable and to create tax bills.
Tax roll processing in roll-based jurisdictions involves calculation of taxes, credits, and other amounts; bill number and installment assignment; and the creation and posting of tax roll data. You can also view tax roll data for specific revenue objects.
Steps
-
On the Select Annual Process screen, make a selection from the Tax Year drop-down list.
NOTE: The Tax Year on this particular screen is a work organizer and does not impact the data selected. It filters when the instance was created. It has the most impact on the annual roll processes to help organize the work for the supplemental and correction processes.
-
Make a selection from the Category drop-down list.
-
Calculate annual assessment
-
Generate annual roll
-
Possessory Interest Section 11 Adjustments
-
Supplemental assessment roll
-
Corrections assessment roll
-
Mass recalculation
-
Identify parcels requiring annual appraisals (prop 8)
-
Homeowners Exemption SBE Extract
-
Disabled Veterans Exemption SBE Extract
-
Proposition 58/193 Extract
-
Proposition 60/110 Extract
- TIF Agency ROPS Report
-
Click on an item in the Process column.
-
If you click on an item with no instances, the Create New Roll Process screen opens. Enter an Instance Name and click Save. The Manage Roll Process screen opens automatically.
NOTE: The most recent instance created displays on the far left. An ellipsis displays at the end of the list if there are more instances available than can display on the screen. In this case, click on a Process name.
OR
Click on an item with instances. The Select Roll Processes screen opens. Click on an Instance Name to open the Manage Roll Process screen.
OR
Click on an item in the Instances column.
-
- On the Manage Roll Process screen, enter or select information in the Questions panel, if applicable.
- In the Output - Files panel click to open a file in the grid.
- Click Calculations in the Command Item bar to open the Build Roll Process screen.
- Click Save.
- Click Cancel to discard changes made since the last save.
- Click Lock.
- Click Copy.
- Click Remove.
- Click List to return to the Select Annual Process screen.
- Click Previous to return to the Select Roll Process screen.
- Click Close to end the task.
This table shows examples of available processes depending on the Category selected. The list of available processes are established in collaboration with the jurisdiction and your Aumentum Implementation team.
|
Assessment Roll Processing Category Selections and Available Processes |
|
|
Category |
Available Processes |
|
Annual |
|
|
Supplemental |
|
|
Annual Corrections and Escapes |
|
|
Reports and Extracts |
|
NOTE: If you select the Include Roll Corrections checkbox, save your change, then click Calculations in the Command Item bar. On the Build Roll Process screen, the Steps tab includes Generate Corrections Value Balancing Report. When you click Calculate, the report can be found in the Files tab.
Scheduling a Process
- On the Supplemental Process screen, click Schedule in the Process panel.
- On the Manage Reports and Extracts List screen, click New.
- On the Manage Reports and Extracts screen, make a selection from the drop-down list in the Scheduling panel.
- In the Questions panel, enter or select the information. Fields marked with a red asterisk are required.
- Click Save.
- Click List to return to the Manage Reports and Extracts List screen.
- Click Close to end the task.
 Jurisdiction Specific Information
Jurisdiction Specific Information
Roll Based Jurisdictions
-
The ability to charge and pay interest on accounts under appeal is now incorporated into current roll correction, payment terms, and refund structure. This has been accomplished through a combination of change reasons, flags, functional calendar dates, payment-term rules, and refund interest setup. This change is specific to California BOE (Board of Equalization) appeals and decisions. This particular appeal has a separate reason code in Asmt Admin > Setup > Valuation Change Reason mapping “BOE Frozen Appeal Value”. Three main types of interest are now calculated:
-
Original interest schedule set up at the time of billing. This applies to unpaid original charges.
-
Interest charged or paid on the adjusted tax amount for a period between an original due date and the date the adjustment was made or a refund was issued. Minimum and maximum amounts apply.
-
On day 61 from the date of the adjustment, if the account remains unpaid or if the refund has not been issued, interest accrues on the adjusted tax amount until the account is paid in full or the refund is issued. There is a minimum, no maximum.
California
-
A Monthly Count-Amt by Year report that includes all supplemental counts and charges by month/year is output as part of secured/unsecured tax roll.
-
An AB8 Calculation Audit Report tax roll processing step and associated report are available for the Reports and Extracts tax roll process for the Tax Entity Validation Process.
-
For AB8 Factor Calculation roll processing, to support expired funds with base revenue is at the TAF level:
-
Configure a Redirect Fund UDF value via Tax > Levy Management > Tax Entity Maintenance > Tax Authorities for the previous year. The fund that is going to be the Redirect Fund should have the Fund Type of AB8.
-
Inactivate a retiring fund type of AB8 that has Base Revenue and TAG Ratio in the previous year via Tax Entity Maintenance > Tax Funds.
-
Click Tax > Processing > Tax Roll Processing, select the applicable tax year and the Category of Apportionment Factors.
-
Create a new Instance of the Expired Fund process, and select a Prior AB8 Instance to pull. Base Revenues from that instance. Click Save, define the UDF data, and click Calculations to run the steps.
-
If available in your jurisdiction, select the Matching TAG Composition process and instance. When finished building the process, select the Matching TAG Composition report, the Matching TAG Composition - Exact Match report, or both generate the reports on the Build Role Process screen.
-
You can calculate 1% Qualified Electric Factors. To do so:
-
Import the QP TAG-level values via AA > Reports and Extracts > Data Interfaces > Import to import values.
-
Then, click Tax > Levy > Factor Calculations > Qualified Property Values to manage the QP TAG-level values.
-
Next, calculate QP Apportionment factors via Tax > Processing > Tax Roll Processing. Select a tax year and the Apportionment Factors process. Run Calculate QP Apportionment Factors.
-
Finally, view the calculated rates in Tax > Distribution > Apportionment Factor Groups > Apportionment Factor Group Rates.
NOTE: When the Levy Management effective date Boolean application setting Maintain Base Revenue at the TAG level is set to True, the existing Retiring Fund report is produced. When the setting is set to False, a new report is produced.
-
Two steps in the Supplemental and Annual Corrections and Escapes > Extend Tax Roll and Create Tax Bill Data processes generate a report and exclude assessments with missing tax rates:
-
Assessments with Missing Tax Rates Report
-
Exclude Assessments with Missing Tax Rates
The Assessments with Missing Tax Rates Report step creates an output report of assessments with missing tax rates.
The Exclude Assessments with Missing Tax Rates step excludes these assessments from extending taxes.
-
A Perform Prior Year Value Adjustments For Jurisdictional Changes UDF checkbox was added to the Manage Roll Process screen. When selected, the PY Adjusted Values for jurisdictional changes are used to calculate the ATI Factor.
-
506 Penalty Interest. The following is required for processing 506 penalty interest calculations:
-
Click Configuration > Localization > Functional Calendars > Maintain Functional Calendar and set the 506 Penalty start date in all Levy calendar periods.
-
Prior to extending taxes, the 503 or 504 penalty value must be included in the roll. This can be verified on the Review Assessment screen (Asmt Admin > Assessment Event Maintenance > Search for Assessment Events > Maintain Assessment Working Set > [Assessment Tab OR Working Set Tab - Assessment Id] > Review Assessment).
-
Set up rules for calculating 506 interest in using the Accounts Receivable > Setup > Refund/Interest Setup task.
-
Set up a fund and rate to calculate 503 or 504 penalty charges using the Tax Authority Maintenance task (Tax > Levy Management > Setup > Tax Authorities > Search for Tax Authorities > Maintain Tax Authority).
-
On the Select Roll Process screen, select the Category of Annual Corrections and Escapes Category and the Process of Extend Tax Roll/Create Tax Bill Data to process 506 penalty interest calculations.
-
Optionally, verify on the Tax Bill Viewer screen that the 503 or 504 and 506 penalty charges are on the bill.
-
The Calculate Debt Rates step of Tax Roll Processing extends the rate out to 10 decimal places.
-
Select the Synchronize Prop 8 modifiers checkbox in the Questions panel to conditionally add or remove Prop 8 modifiers from parcels whose owners either applied for Prop 8 the previous year and failed to receive it or didn't apply but the appraiser provided MV and it was used. Once you perform calculations, the information is displayed on the Build Annual Process screen on the Log panel.
-
Select the Certified checkbox if the assessment roll instance is certified. Statutorily, the annual assessments cannot be certified until the Assessor indicates the assessment roll instance is certified. For other jurisdictions, the assessment roll is certified when an assessment roll instance is created.
-
Aumentum validates all related funds to make sure they have the same fund.subCategory setting whenever a new fund is created and as part of a user-initiated Taxing Entity maintenance check routine. The check routine is initiated upon save of the tax fund validation rule. For TRA/TAF edit checks, a TRA/TAF Edit Check Validations process is part of Reports and Extracts Category of Tax Roll Processing. Run the associated steps for this process to create a Mismatch report and a Relationships report.
-
A report is output at the end of the rate calculation process to notify of rate calculation failures. Failures include:
-
Calculation errors
-
No rate calculated for an active debt service fund
-
A check is performed to ensure that all active debt service funds have a rate at the beginning of the Unitary debt service rate calculation process. Any funds missing a rate are included in the output report.
-
A check is also performed to ensure that all active funds of the specified type have either a tax rate (fund type of either debt or tax authority group) or a TAG ratio (fund type = tax authority group). A report is output for any funds in violation.
-
The system supports the redistribution of general purpose taxes that have the Average Daily Attendance Indicator equal to true. Sum of General Purpose = General Purpose for all Average Daily Attendance K-12 Non-basic Aid. Average Daily Attendance Distribution = Sum of General Purpose * Current Year Average Daily Attendance Factor.
-
During the annual roll process that applies Special Assessments and assembles the tax bill charges, the system performs the following preliminary validation steps for which violations are written to an exception report:
-
All active special assessments have posted charges - exceptions list the active special assessment name with no posted charges.
-
A preliminary validation step to ensure that Special Assessment charges are not being applied to non-taxable secured revenue objects. Non-taxable PINs in violation write to the exception report.
-
During the tax extension process (for all annual, supplemental, and corrections), a validation is performed to ensure that only taxable revenue objects receive charges. All assessments are assumed to be taxable unless they have a non-taxable value modifier. As an output from the tax extension process, the following is generated and stored by Secured, Unsecured and State-assessed:
-
PIN Count by Taxability Code and TRA
-
Property Value by Taxability status and TRA
-
General Levy Tax Amount by TRA (the 1% general levy and may include land-only plus debt service)
-
General Purpose Tax Amount by TRA (the 1% general levy)
-
Debt Service Tax Amount by TAF
-
Fixed Charges by TAF (not applicable to unsecured)
-
Land Only Charges by TAF (not applicable to unsecured)
-
During the post process for annual tax roll processing, bill generation varies slightly from normal for instances in which the state has previously billed, the unsecured is getting re-included when gathering the combined Equalized roll, and for which some unsecured properties (bills) may have changed to create a mixture of bills that have been corrected along with some that may not have been corrected. Aumentum performs the following when processing the annual roll:
-
If no bill exists, an annual bill is created with appropriate charges and due dates.
-
If an existing bill exists and no changes have occurred to values, charges, or rates, then the existing bill is left as it.
-
If an existing bill exists and the data is different, then a correction is performed on the annual bill (in all cases whether the change is an increase or decrease) and the bill date and due dates are readjusted as though a new bill is being created.
Riverside, California
-
The Reject SA Fixed Charges to Non-Taxable Assessments step of the Apply Special Assessment Tax Extension roll process rejects properties that need fixed charges (e.g., have a Public Property modifier) and generates a system event, which triggers a workflow item, one per PIN, for the properties as well as generates a log file that includes the number of events created. The individual workflows are then available after roll processing is complete via the View My Worklist screen, available via the Workflow icon in the sidebar on any screen, by selecting the workflow of NonTaxableSA.
- Local
Exemptions - Welfare and Land Only.
Annual Tax Roll Processing supports roll changes for late filing
local exemptions based on R&T Code 270.
NOTE: The Aumentum Implementation team creates the modifiers and value types applicable for this. -
Assessment Administration calculates the penalty.
-
Next, Levy extends the taxes against the penalty value type.
-
Levy caps the charge on the penalty valuation.
-
Levy saves the charges, which can then be viewed in the Tax Bill Viewer
-
Levy identifies and summarizes both secured and unsecured property that is allocated countywide (e.g., Intercounty Pipeline). Levy extends the 'Calculate Aggregate Values' tax roll process to calculate the secured and unsecured Inter-County Pipeline value provided by the local assessor (R&T code §401.8.(a)) so that it can be reported in BOE 801, 802 and 822 “Allocated Countywide” columns. The calculation performed is that if the roll type equals 'ICPipeline', it is summed by TAG, by component type, and by assessment type to ensure that if any ICPipeline exists in TAGs other than 000-511, then Aumentum includes it.
-
Assessment Administration calculates the penalty.
-
Next, Levy extends the taxes against the penalty value type.
-
Levy caps the charge on the penalty valuation.
-
Levy saves the charges, which can then be viewed in the Tax Bill Viewer
-
Assessment Administration calculates the penalty.
-
Next, Levy extends the taxes against the penalty value type.
-
Levy caps the charge on the penalty valuation.
-
Levy saves the charges, which can then be viewed in the Tax Bill Viewer
-
Tax roll processing includes a Delinquency Rate calculation.
-
A calculation step was added to the AV/AVI Aggregate process to calculate prior year adjustments. Two UDFs, 'Perform Prior Year Value Adjustments For Jurisdictional Changes' and 'Equalized' were added to the Manage Roll Process screen (Asmt Admin > Assessment Roll Processing > Search for Roll Process > Select Roll Processes > Manage Roll Process) for the purpose of executing the value adjustment and equalizing it when both are checked.
-
Exceptions are logged for the AV/AVI process if PINs are associated to an inactive or invalid TAG. The Aggregates Report Expired TAGs step of the process shows expired TAGs and PINs, and an error message is included the error log
-
Fixed charges are not applied to non-taxable secured assessments. To accommodate this, a calculation step was added to the Apply Special Assessments tax roll processing called Reject Fixed Charge for Non-Taxable Assessment. If a fixed charge is approved during fixed charge management, a notification of the rejection is generated. The rejection notice includes: 1.) tax year, 2.) assessment number, 3.) district number, 4.) dollar amount, and 5.) reason for rejection (Property is non-taxable). The report is generated during the Apply Special Assessments step in tax roll processing when a value modifier check is performed if designated as nontaxable and the special assessment is a postable amount. Upon completion of the Apply Special Assessments step, a notification is sent to Special Assessments about any exceptions. If there are properties that need fixed charges rejected, Aumentum Events are created and a simple accept/reject Workflow item is created for them. The items can then be processed via the screen sidebar > Workflow > View My Worklist. The process generates three reports, Tax Extension Failed PINs Report, Tax Extension Property Summary by TAG and Assessment Type Report, and Tax Extension Check Rates.
-
A Variance Notification workflow is generated when generating rate variance notices, associated with the Rate Variance Notice data service (Reports and Interfaces > Data Services).
SETUP:
-
Two Levy application settings control generation of the variance notifications:
- Tax Rate Variance Notification – Setting this to All generates a notice for all TAFs out of tolerance, even if a notice was generated previously. Setting it to Previously Not Notified generates notices only for those TAFs that were not previously notified. Setting it to None indicates none have been previously generated.
- Tax Rate Variance Tolerance – When setting this, any correspondence generated for rates over your defined tolerance is available via Reports and Interfaces > Correspondence > Outbound Document Queue.
-
Create the correspondence report setup for the variance notifications via Reports and Interfaces > Correspondence > Report Setups. Select the Data Service of Rate Variance Notice and the Event Type of Generic Correspondence. Select the Engine of Mail Merge and select the applicable template.
NOTE: If the template is not created or available, you will need to create that and upload it via Reports and Interfaces > Correspondence III > Report Setups > Manage Report Setups > Manage Templates. -
Set the primary contact for the Tax Authority and also set the Tax Rates on the Maintain Levy Requests screen (Tax > Levy Management > Tax Rate Calculation > Levy Maintenance > Select Levy to Maintain OR Tax > Levy Management > Levy Maintenance > Select Levy to Maintain). For Tax Rates, the Current Year column value on the Maintain Levy Requests screen are calculated but can be overwritten. The Variance column shows the difference between the rates.
-
Set up the Tax Authority Legal Parties, up to two, on the Set Up TAF Legal Parties screen (Tax > Levy Management > Setup > Tax Authorities > Search for Tax Authorities > Maintain Tax Authority > [Legal Parties] OR Tax > Levy Management > Tax Entity Maintenance > Tax Authorities > Search for Tax Authorities > Maintain Tax Authority > Set Up TAF Legal Parties).
-
To process the calculation and generate the report, go to Tax > Levy Management > Tax Roll Processing OR Tax > Assessment Processing > Tax Roll Processing. Select the Tax Year, the Category of Debt Rate Calculations, and the Process of Preliminary Debt Rate (or the particular instance created for that process) On the Search for Roll Process screen.
-
Once rates are calculated, go to workflow queue and click Debt Rate workflow with description of your debt rate calc's name. It should take you to the screen where you can review rates and accept/reject.
-
Go to View Correspondence Process History (Reports and Interfaces > Correspondence > Outbound Document Queue > [View History] > View Correspondence Process History) to view and select the correspondence that was created for rates over the tolerance you defined for the Tax Rate Variance Tolerance application setting. Click View to open the View Correspondence Process screen. Select the Files tab and click on the Debt Rate Notice document to view the report.
The report that is generated shows the TAF short and long descriptions, the legal party name and address, and a statement indicating the calculated rate exceeds the variance tolerance and includes the amount by which it exceeds the tolerance. The report is forwarded to the appropriate individual at the jurisdiction and requests that a justification for the divergence be submitted.
-
When the justification is received, navigate to the Maintain Levy Requests screen and enter a Variance Reason on the Tax Rates tab.
NOTE: As indicated earlier, correspondence is created based on the Tax Rate Variance Notification application setting. If you define a Variance Reason, the correspondence does not get generated.
-
Once you are satisfied with the rates, to generate the Aumentum Event that kicks of the accept/reject workflow, go to Tax Roll Processing (Tax > Levy Management > Tax Roll Processing OR Tax > Assessment Processing > Tax Roll Processing) and select the Tax Year, the Category of Debt Rate Calculations, and the Process of Preliminary Debt Rate (or the particular instance created for that process) on the Search for Roll Process screen. Run the calculations to build and complete the roll process to kick off the Final Debt Rate workflow.
NOTE: Optionally select the Raise Event To Start Debt Rate Approval checkbox on the Manage Roll Process screen to trigger rate approval automatically after the last roll calculation step. Once rates are calculated, go to workflow queue and click the Debt Rate workflow with the description of your debt rate calculation name to navigate to theDebt Rate Approval screen on which you can accept or reject the debt rate calculations. -
Go to the sidebar on any screen and click the Workflow icon to open the View My Worklist screen. Select the Debt Rate workflow with the description of your debt rate calculation name to navigate to the Debt Rate Approval screen on which you can accept or reject the item. Rejecting the workflow item terminates it and sets it to complete.
What Tax Roll Processing Does
Values used to create the tax roll come from a levy value build, which is based on one or more annual assessment rolls (cadastres).
Tax roll processing:
-
Extends ad-valorem taxes, deferrals, credits, use fees, and late filing penalties.
-
In versions 8 and earlier, also extends SA charges from values stored in the Assessment Roll against a tax rate of 1.00000.
-
In version 9 and later, imports SA charges to the tax bill directly from the Special Assessments module.
-
Creates tax bills from the extended charges and applies rounding rules.
-
Splits the tax bills into installments based on the Installment Schedule setup.
-
Posts charges, credits, fees, and late file penalties to A/R. (Deferrals are not posted to A/R.)
If the Tax Roll category is Preliminary, the tax bill transactions are set to a status of Closed and the tax bills can be viewed in Info Center, but not collected.
If the Tax Roll category is Final, the tax bill transactions are set to a status of Posted, the tax bill charges are copied to A/R (FnclDetail table), the tax bills can be viewed in Info Center, and can be collected.
Supplemental Assessments
When Levy bills a supplemental assessment followed by a transfer, the system performs a check to determine if the tax amounts for each of the supplementals was correct as follows:
-
When any supplemental is billed (Supplemental roll process), the process checks to verify whether a transfer exists with an event date after the event date of the supplemental being billed. If so, the process changes the proration on the supplemental being billed so that it only extends to the start of the transfer
-
When a transfer is billed, the process checks to see if any previous transfer exists for the current tax year that has already been billed. If so, the proration period of the first transfer overlaps the second transfer. The assumption is that the second transfer grantee paid the grantor for the tax due on the first supplemental during closing. Therefore, the tax on the second transfer is adjusted so that it does not include the amount of tax in the first transfer supplemental that would be due for the period of overlap with the second transfer.
Estimated Tax Roll Processing
NOTE: This task may not apply to your jurisdiction.
This task is used to create estimated installment bills. The batch process component of this task identifies estimated bills that were not paid between the first and second installment and indicates whether a property is on an installment plan, thus triggering a correction that zeroes the tax bill. This tax roll processing reconciles the annual tax bills to estimated installment bills.
-
Maintain Estimated Tax Rolls – This is the starting screen for estimated billing tax roll processing. From this screen you can view a list of the existing estimated billing tax rolls with the dates various processes were run and access the following screens to create a new estimated billing tax roll or edit an existing estimated billing tax roll's configuration, run the process steps to create the estimated billing tax roll, view detailed estimated billing tax roll data for specific revenue objects, post an estimated billing tax roll, or remove the estimated billing tax roll data.
-
Set Up Estimated Tax Roll – Create a new estimated billing tax roll or change the settings of an existing estimated billing tax roll.
-
Process Estimated Tax Roll – Processing the tax roll is a multi-step process that includes primary tax calculation, calculation of additional charges and credits, assignment of bill numbers and installment due date, and finalizing the creation of estimated billing tax roll date from all the previous steps.
-
View Estimated Tax Roll Data – View the estimated billing tax roll date for a specific revenue object.
Unpaid Estimated Tax Bill
Use this task to remove estimated tax bills that have not yet been paid.
-
Remove Unpaid Estimated Bills – This process finds all items that have a modifier indicating that the taxpayer is on the estimated installment roll but has not made the first installment payment yet. When removing the tax roll, the modifier is then removed and the tax bills are flagged so that payments cannot be made against them. Any unpaid installment items are removed from the estimated installment billing tax roll.
Aggregate Values and Levy Value Build
The following tasks are required to prepare values provided by Assessment Administration for Tax Roll Processing.
-
Aggregate Value Override – Maintain aggregate value data, such as state aid tax from adjoining county governments for use in various calculation processes, including secondary tax calculation.
-
Levy Value Build – The levy value build creates, calculates and stores value types to allow final modification of tax calculation values for Tax Roll Processing beyond that provided by the cadastres (assessment rolls) from Assessment Administration.
Tax Roll Processing and Corrections
Tax Roll Processing determines the tax charges and bill information using values from assessment rolls and the levy value build. Tax charges can be corrected either due to valuation changes or by manual adjustments to posted charges.
-
Tax Roll Processing – Tax Roll Processing is the multi-step process consisting of the above menu items, and involving tax calculation, bill number and installment assignment, and the creation and posting of tax roll data.
-
Corrections Processing – This additional menu item may be available in your jurisdiction. There are two types of changes to tax charges.
-
Roll Corrections – Changes to value are processed through the Roll Corrections Queue in Assessment Administration. After changes are accepted to the assessment roll, they must be accepted to the tax roll in the Tax Office Review Queues before tax charges will be changed and posted to Accounts Receivable. See Assessment Administration Training Manual for details.
-
Adjust Charges – You can make manual adjustments to posted charges on a tax bill via the Process Corrections Common Action in Information Center. You can add or remove penalties, fees, or special assessment charges; adjust tax amounts and write off charges.
Workflow
If configured for your jurisdiction and depending on your user role and workflow queue, the Process Tax Roll (roll-based processing) screen and the Manage Roll Process (event-based processing) are also available as workflow items on the View My Worklist screen, accessed via the sidebar Workflow icon on any screen. When the particular workflow item (i.e., with the category of Apportionment Factors Unitary Debt Service Apportionment Factors, Apportionment Factors Unitary 1% & Unitary Railroad 1%, or Apportionment Factors Qualified Property 1%) is selected via the workflow, additional buttons are available on the screens, such as Accept, Reject, Submit to Approve, Approve, etc. See the View My Worklist topic for details about workflows and processing.
Tips
Many tax roll reports are generated in SQL Server Reporting Services, accessible from the Levy Management Reports menu.
Prerequisites
Levy Management
-
Perform all the Levy Management Setup steps for the tax year:
Tax Funds
Rate Types
Tax Authorities, including tax authority fund rate setup
TAG and Tax Authority Associations, including TAG rate overrides
TIF Districts
Bill Numbers
Installment Schedules
-
Aggregate Value Override – Enter any aggregate values needed to build the tax roll for each year.
EXAMPLE: Washoe, NV needs to have County Wide Value overrides for the Low Cap - Residential, High Cap - Commercial, and Assessment Ratio value types and TIF overrides for the TIF Capture Ratio value type.
EXAMPLE: Minnesota Powerline Tax Credit - The following aggregate values must be entered in order for this credit to be calculated and allocated:
-
Levy Value Build – Create the levy value build to make value data available for processing the tax roll.
Configuration Menu
-
Application Settings – Make sure all tax-year based application settings are set for the year before processing the tax roll.
-
Functional Calendars – Set up the functional calendars for the Levy Management functional area. The functional calendar designates the start and end of the levy processing year and specifies the installment periods and various event dates related to taxes, such as billing dates, due dates, and penalty dates.