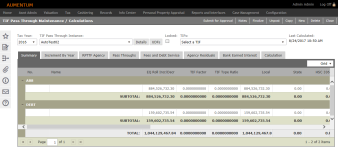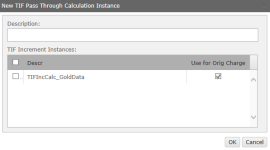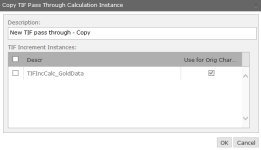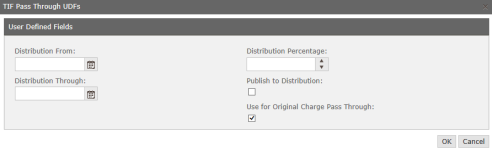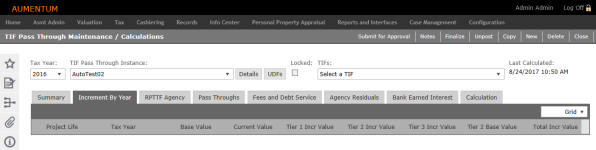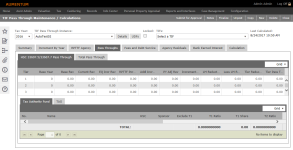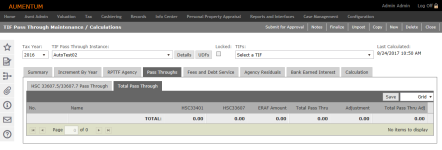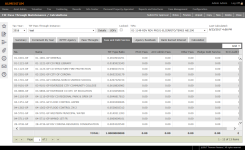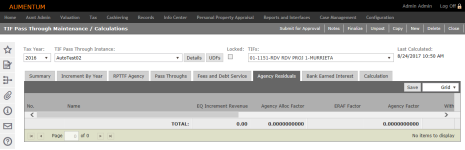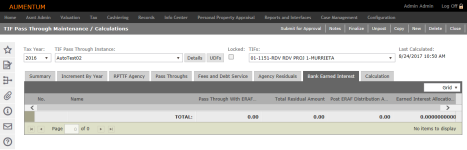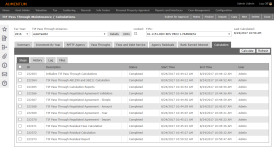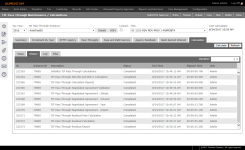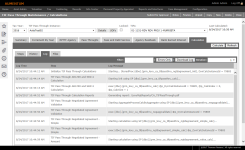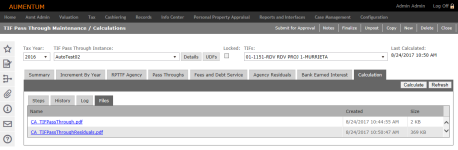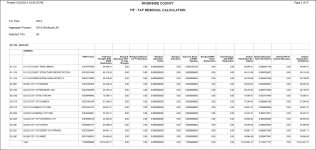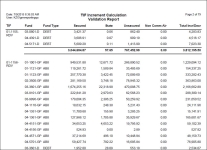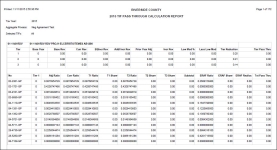TIF Pass Through Maintenance/Calculations
Navigate:  Tax >
Levy Management > TIF District Maintenance
> TIF Pass Through/Maintenance Calculations
Tax >
Levy Management > TIF District Maintenance
> TIF Pass Through/Maintenance Calculations
Description
Use this screen to maintain existing and create new TIF Pass Through calculations.
 Jurisdiction Specific Information
Jurisdiction Specific Information
California
-
HS 33676 results are also included in the pass through calculations and output report. The amount for TAF is included as part of the Secured/Unsecured State/NC Air Original Charge. This is also included in Total Levy Charges (Tax > Levy Management > Total Charges > Total Levy Charges).
Header Area
The header area displays all the instances generated for a specified tax year, revealing when it was last calculated and its status (locked/unlocked). The TIF field provides a filter to view specific data either at the primary TIF or sub-district level.
Creating a New TIF Pass Through Factor Calculation Instance
-
On the TIF Pass Through Maintenance/Calculations screen, click New in the Command Item bar.
- In the New TIF Pass Through Calculation Instance pop-upenter a descriptive name for the instance and select the checkbox for one or more TIF Increment instances for the value calculations you want to use.
- Click OK to save your changes and close the pop-up.
- Click Cancel to close the pop-up without saving.
- In the header panel, select the instance you just created from the TIF Pass Through Instance drop-down list.
- The Last Calculated Date remains blank until the instance is calculated. If known base year value adjustments need to be made, enter those prior to calculating the instance.
Copying Instances
Use Copy to save time in creating another instance within the same tax year using the same TIF Increment instance and UDF settings. The UDF settings can be modified after the copy is created, however, the TIF Increment instance may not be changed.
-
On the TIF Pass Through Maintenance/Calculations screen, make a selection from the Tax Year, TIF Pass Through Instance and TIFs drop-down lists and click Copy in the Command Item bar.
- In the Copy TIF Pass Through Calculation Instance pop-up, enter a new description, and select the checkbox for one or more instances, if needed.
- Click OK to copy the instance and close the pop-up.
- Click Cancel to close the pop-up without copying.
Maintaining a TIF Pass Through Instance
NOTE: The tabs in the TIF Pass Through Maintenance/Calculations screen have a Grid drop-down list to select CSV or TAB file format. After choosing the format, select the results, and copy-and-paste them into a spreadsheet.
- On the TIF Pass Through Maintenance/Calculations screen, make a selection from the Tax Year, TIF Pass Through Instance, and TIFs drop-down lists.
-
Click Details next to the TIF Pass Through Instance drop-down list to see the Pass Through Instance upon which the selected instance is calculated.
-
Click the X in the upper right corner to close the pop-up.
-
Click UDFs to set or to review the user-defined field specifications for the selected instance.
-
Define the Distribution From and Distribution Through periods to limit the retrieval of collection revenue to a specified time period. If no time period is specified, all collection revenue for the indicated fiscal year of the instance will be retrieved.
- Set the Distribution Percentage, if not 100%.
- Post TIF Bank Earned Interest AFs checkbox
- Select the Publish to Distribution checkbox to write the TIF-TAF amounts to the TIF Adjusted Amount table (for example, amounts to be distributed using published amounts rather than apportionment factors or rules).
- Estimates: Include Prior Year PTAC if zero checkbox
- Use for Original Charge Pass Through checkbox
-
Click OK to apply the UDF details and close the pop-up.
-
Click Cancel to close the pop-up without saving changes.
-
NOTE: The next step is to calculate the instances for the TIF pass through calculations by selecting the Calculation tab and performing the calculations. However, for purposes of this document, each tab is described in sequence as displayed.
Summary tab
The Summary tab displays by default and shows summary information when calculations are complete or when a previous calculation has been performed.
NOTES:
-
Use the scroll bar below the SUBTOTAL row at the bottom of each pass through/calculation to view all the columns.
-
Depending on the pass through/calculations performed and your jurisdiction, the Summary may also show subtabs by month. Click the applicable tab and scroll right in panel to view all values
Increment by Year tab
-
Click the Increment by Year tab. This is a view only tab that shows the increment by year calculations. It displays data for the selected year and displays the standard increment to the base year through the life of the project (sub-district only).
RPTTF Agency tab
The RPTTF Agency tab displays pass through and calculated results by Agency for any adjustments. It shows the jurisdiction, a description, gross increment, PTAC amounts, various other fees, and pass through amounts by jurisdiction.
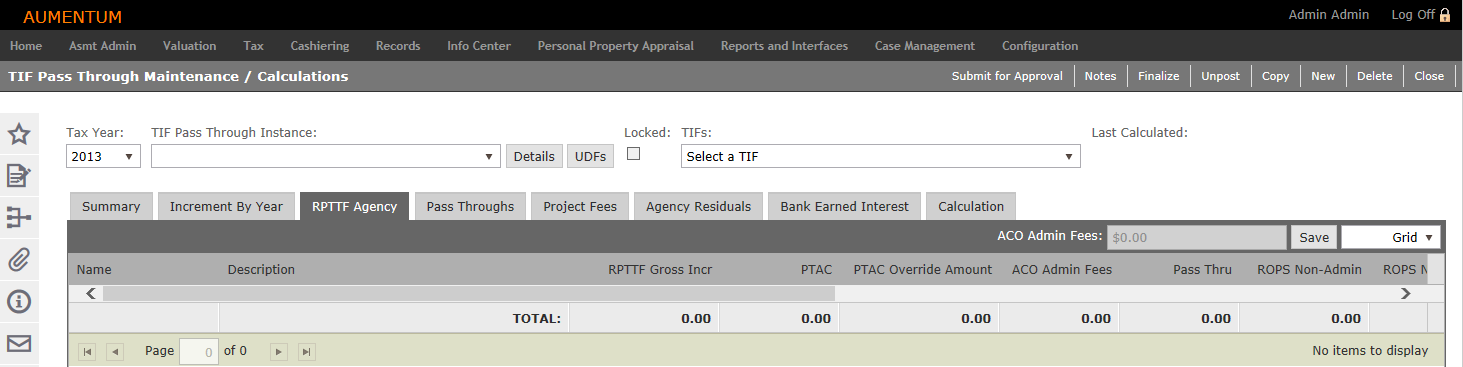
-
Optionally, enter or edit the ACO Admin fee in the panel header.
-
Click in the editable columns to define fees. These include ROPS Non-Admin, ROPS Non-Admin Adj, ROPS Admin, ROPS Admin Adj, and Insufficient RPTTF Adj. Updated fields that have not yet been saved are indicated by a red triangle in the upper left of the field.
- In the Interest column, you can enter the Bank Earned Interest at the Agency Level.
-
Click Save in the panel header.
NOTE: The Grand Total column displays the sum of the Total Residual and Interest columns.
Pass Throughs tab
This tab shows two subtabs, described next. They show the values and amounts used to calculate the pass through requirements legislated by Health and Safety Codes 33607.5 and 33607.7.
Pass Throughs, if any, are managed via the Levy Management TIF Pass Throughs task.
HC 33607.5/33607.7 Pass Through sub-tab
The HSC 33607.5/33607.7 Pass Through subtab includes Tier, Base Year, Base Value, Increment, and Current Year AV, TAG, TAF, With ERAF, and all applicable pass through calculation results by TAF for the selected TIF district.
-
Select the Tax Authority Fund (TAF) sub-tab to view values by Tax Authority Fund.
-
Select the Tax Authority Group (TAG) sub-tab to view values by Tax Authority Group.
-
Use the scroll bar at the bottom of each TAF to view all the values in the columns to the right.
Total Pass Through sub-tab
This tab shows the totals for all pass throughs and you can adjust values and save the adjusted values.
-
Click in the Adjustment column of any row to open the field for editing.
-
Enter the adjusted value. Any field you have edited is indicated by a red triangle in the upper left until you save.
-
Click Save.
Fees and Debt Service tab
This tab shows any fees associated with the TIF pass through/calculations project.
Agency Residuals tab
This tab shows residual calculations, if any. Use the scroll bar to see all panel values to the right of the current viewing area.
Bank Earned Interest tab
This tab show the bank earned interest, if any.
Calculation tab
- Once all values have been updated and dated, click the Calculation tab to calculate the results.
-
Select the step and click Calculate to perform the calculations. Calculations are in a Pending state until finished at which point the Status shows Completed.
-
Click the History subtab to view processing ID, instance ID, description, status, end/elapsed time, and user.
-
Each time you click Calculate on the Calculate tab, a new iteration is generated. Select the iteration you would like to view.
-
Click the Log subtab to view a log and time for each processing step as well as log messages that describe the step.
-
Optionally enter any words in the Filter field to filter the display
-
Select the Iteration you would like to view.
-
Click Errors Only to view a log of any errors that occurred.
-
Click Download Log to download a .txt file of the log.
-
Click the Files subtab to select any files output as a result of the calculations.
Command Item bar
Submit for Approval
Notes – Allows notes to be added to the selected instance.
Unpost – Unlocks the selected instance which removes the TIF amounts from displaying in the AB8 Factor Calculations screen and the Total Levy Charges screen.
New – Opens the New TIF Pass Through Calculation Instance pop-up so that you can define a new instance for the selected tax year.
Delete – Removes the selected instance.
Close – Ends the task.
Report Sample
Residual Calculation Report
TIF Increment Calculation Validation Report
TIF Pass Through Calculation Report