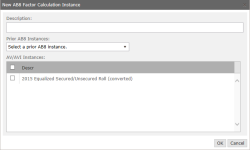AB8 Factor Calculation
Navigate:  Tax > Levy Management > Factor Calculations > AB8 Factor Calculation
Tax > Levy Management > Factor Calculations > AB8 Factor Calculation
Description
The AB8 Factor Calculation task is used for annual calculation of AB8 allocation factors and Revenue Exchanges (ERAF) for the purpose of determining distribution of property taxes to the appropriate TAG and TIF districts using a unique combination of business rules adopted by the particular jurisdiction.
You can also calculate the annual calculation of AB8 allocation factors and Revenue Exchanges (ERAF) by district using the AB8 Factor Calculation task.
IMPORTANT: Aumentum initially calculates apportionment factors rounded to 10 decimal places at the TAF level. You must configure a rounding capture fund by checking the Apportionment Factor Rounding Fund checkbox in Add/Edit TAFs UDF pop-up available on the Maintain Tax Authority screen (Tax > Levy Management > Tax Entity Maintenance > Tax Authorities > Search for Tax Authorities > Maintain Tax Authority). If the total of the apportionment factors is not equal to 1.0000000000 after initial calculation, Aumentum either adds or subtracts the difference using this user-specified Tax Authority Fund.
NOTE: Exceptions are logged for the AV/AVI process if PINs are associated to an inactive or invalid TAG. The Aggregates Report Expired TAGs step of the process shows expired TAGs and PINs, and an error message is included the error log
Steps
-
On the Maintain AB8 Allocations Factor Calculations screen, make a selection from the Tax Year drop-down list.
-
Make a selection from the AB8 Instance drop-down list.
NOTE: If the calculations on this screen have been finalized the Locked checkbox is selected and no edits can be performed on this screen. You can however, New to create a new instance, name it, and then perform calculations using the same TAG and other criteria.
-
Make a selection from the Apportionment Factor Type drop-down list.
NOTE: When selecting the type of After RDAs and Pass Throughs, and when running the calculations, additional reports are generated and available on the AB8-TIF tab when calculations are complete:
-
CA AB8 Factors with ERAF
-
CA AB8 Factors with ERAF TIF
-
CA AB8 Factors with ERAF TIF
-
CA AB8 Out of Balance
-
In the AB8 TAG Increment sub-tab, enter the TAGs for which you want to view or maintain values. You can enter a starting number and the list expands to show all TAGs with the same starting number. Select a TAG from the list.
-
Click Override by Component. In the Override TAG Component Values pop-up:
-
Select the Value Basis, which can be Current Year or Prior Year.
-
Click Calculate to calculate and display the values in the pop-up.
-
Enter any Comments.
-
Click OK
-
Click Cancel to cancel the calculation.
-
In the TAG Increment Distribution sub-tab, click on an item in the grid. In the TAG Increment Distribution Values pop-up:
-
Define the Ratio.
-
Define the Base (PY) Revenue, Transferred Revenue, Base Revenue Exchange, and Revenue Adjustments as applicable.
-
Enter a Note.
-
Click Apply to save your changes.
-
Click Cancel to discard your changes.
-
Click Save.
-
In the AB8 TAF Increment tab, <All> is displayed by default in the Categories drop-down list, but you can select a category to display.
-
Click Edit in the row for the particular item to open the TAF Increment Values pop-up.
NOTE: Based on the number of columns and values displayed for your particular jurisdiction the Edit button may not be visible. Use the scroll bar at the bottom of the rows to scroll right to access it.
-
Enter the Base (PY) Revenue and Revenue Adjustments or click the up/down arrows to define the value. The value you define for Base (PY) Year Revenue is displayed in the Base Year field; the value you define for Revenue Adjustments is displayed in the Revenue Adjustment field in the tab.
-
Optionally, enter a Note.
-
-
Click Apply.
-
Click Clear Overrides to clear any entered data and return the data back to its previous state.
-
-
Click Save.
-
In the ERAF Shifts tab, the ERAF at TAG Level Levy Management application setting display the following three values after calculations when set to true:
-
Adjusted BY Revenue
-
ERAF Factor
-
Shift to ERAF
-
<All> is displayed by default in the Categories drop-down list, but you can select a category to display.
-
Click Edit in the row for the particular item to open the TAF Increment Values pop-up.
-
Enter the Shift to ERAF value or click the up/down arrows to define the value. The value you define is displayed in the CY Shift field on the tab.
-
Optionally enter a Note.
-
-
Click Apply.
-
Click Clear Overrides to clear any entered data and return the data back to its previous state.
-
-
Click Save.
-
In the AB8-ERAF tab, <All> is displayed by default in the Categories drop-down list, but you can select a category to display. This is a view only tab.
-
In the AB8-TIF District tab, there are two sub-tabs:
-
TIF Increment.
-
TIF Pass Through
-
- In the Calculations tab, once you have maintained the data for all the tabs, click Calculate to perform the calculations. In the Steps sub-tab, calculation steps are displayed when you click Calculate. It also shows values for existing calculations, if applicable.
-
The History sub-tab shows a history of all events.
-
The Log sub-tab shows a log of events and any errors, for example.
-
Enter any text into the Filter field to filter the results displayed.
-
Click Errors Only to show a listing of errors only. For example, if you enter AB8 in the Filter field, then click Errors Only, the results display errors for the AB8 Steps only.
-
Click Download Log to download a text file of the log. A Windows browser pop-up allows you to Save it or Open it.
-
Select the specific Iteration to view only the log for that iteration.
-
The Files sub-tab shows a listing of any files generated as part of the process. Click on the particular file to open it.
-
The final step in the process, after defining all values and clicking Calculate, is to finalize the calculations by clicking Finalize. The finalized calculations include any inputs on this screen as well as any inputs made for ERAF maintenance, TIF district adjustments, and TIF pass throughs.
-
Click Close to end the task.
-
NOTE: Once you click Apply, the Edited By and Edit Date fields are populated with your user name and the date you made the modification.
NOTE: Once you click Save, the Edited By and Edit Date fields displayed in the pop-up are populated with your user name and the date you made the modification.
NOTE: Once you click Save, the Edited By and Edit Date fields displayed in the pop-up are populated with your user name and the date you made the modification.
Creating an AB8 Factor Calculation Instance
-
Click New to create an AB8 Factor Calculation Instance.
-
Enter a description.
- Make a selection from the Prior AB8 Instances drop-down list.
-
Select one or more AVI/AVI Instances.
-
Click OK to save your changes and close the pop-up.
-
Click Cancel to discard your changes and close the pop-up.
Workflow
If configured for your jurisdiction and depending on your user role and workflow queue, the Maintain AB8 Allocation Factor Calculations screen is also available as a workflow item on the View My Worklist screen, accessed via the Workflow icon in the sidebar. When the particular workflow item, e.g., Factor Allocation, is selected via the workflow, additional buttons are available on the screen, such as Accept, Reject, Submit for Approval, etc.
Common Actions
Supplemental Factor Calculations — Opens the Maintain Supplemental Allocation Factor Calculations screen for the purpose of maintaining existing or creating new supplemental allocation factor calculation instances.
Tips
For AB8 Factor Calculation roll processing, to support expired funds with base revenue is at the TAF level:
-
Configure a Redirect Fund UDF value via Tax > Levy Management > Tax Entity Maintenance > Tax Authorities for the previous year. The fund that is going to be the Redirect Fund should have the Fund Type of AB8.
-
Inactivate a retiring fund type of AB8 that has Base Revenue and TAG Ratio in the previous year via Tax Entity Maintenance > Tax Funds.
-
Go to Tax > Processing > Tax Roll Processing, select the applicable tax year and the Category of Apportionment Factors.
-
Create a new Instance of the Expired Fund process, and select a Prior AB8 Instance to pull. Base Revenues from that instance. Click Save, define the UDF data, and click Calculations to run the steps.
NOTE: When the Maintain Base Revenue at the TAG level application setting is set to true, the existing Retiring Fund report is produced. When the setting is false, a new report is produced. Also, if TAG ratios for funds of the resulting TAG are added or modified and the workflow is finalized, the new ratios are copied to the Tax Rates by TAG screen.
Dependencies, Prerequisites, and Setup
Configuration
Set the following three Levy Management application settings:
-
Calculate Prior Year Adjustments — Determines whether to include prior year (PY) adjustments in the calculations.
NOTE: For Prior Year (PY) corrections processing, the roll process includes details on the number of bills by year for the correction and the corrected bill has a different due date than the regular annual assessment and is assigned a unique installment schedule.
-
Maintain Base Revenue at the TAG level — Determines whether value fields on the various tabs accept edits, and should be set dependent on whether the particular county maintains the Base Revenue at the TAG or TAF level and for ERAF.
-
ERAF at TAG Level. When set to True, the ERAF Shifts tab on the Maintain AB8 Allocation Factor Calculations screen shows (after calculations) Adjusted BY Revenue, ERAF Factor, and Shift to ERAF.
Assessment Processing
-
The Tax Roll Process for the Aggregate Instance (AV/AVI Aggregates - Combined Roll) must exist for the particular tax year selected for the AB8 Factor Calculations.
Levy Management
-
Overrides must be defined via Levy Management > Overrides.
-
Tax Authorities, Tax Authority Groups, TIF Districts, and Rates must be set up via Levy Management > Tax Entity Maintenance.