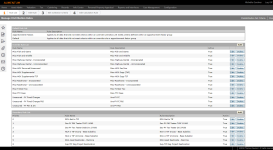Distribution Rules
Navigate:  Tax >
Distribution > Setup
> Distribution Rules
Tax >
Distribution > Setup
> Distribution Rules
Description
Create and maintain distribution rules. For each distribution rule you set up, identify the collections to include, the rule being used to calculate the allocations, and the entities that will receive the funds.
You do not have to set up distribution rules unless you want to override the default distribution rule. If you create a distribution rule but the rule does not include all funds, the default distribution rule is used for the remaining funds.
 Jurisdiction Specific Information
Jurisdiction Specific Information
California
-
Criteria for Roll Caste and Sub Code are available for the Net to TIF Secondary Distribution Rules to separate TIF Increment and TIF Pass Through.
-
Two Distribution calculation rules are available to move money to a TIF based on the TAG/TAF/TIF ratio after allocating across TAFs. Set these as applicable to your jurisdiction:
-
TAG/TA Split – Tax Authority Category - TIF Participation
-
TAG/TA Split – Tax Authority Sub Category - TIF Participation
-
Distributions for inactive TAFs can be redirected and reallocated to another TAF. To set this up:
-
TAG/TA Split – Tax Authority Category - TIF Participation
-
TAG/TA Split – Tax Authority Sub Category - TIF Participation
-
Configure a secondary distribution rule for Redirect Inactive TAF on this screen.
NOTE: TAFs/TIFs are maintained via Tax > Levy Management> Tax Entity Maintenance (or Setup) Tax Funds and via Tax > Levy Management > TIF District Maintenance, respectively.
Set the two following UDFs on inactive TAFs:
-
Redirect to Fund
-
Expired From Year
-
Two distribution rules are required to use the Participation Percent from Levy Management along with the Distribution Apportionment Factor Group to accommodate the option to distribute supplemental collections based on TAF participation percentage in a TIF::
-
One rule for the Current Year (CY). This rule should be set to TIF-TAG TAG does not contain TIF. This rule processes distributions as normal with the Apportionment Factors.
-
One rule for the Prior Year (PY). This rule should be set to TIF-TAG TAG contains TIF. This rule checks the Levy Participation Percent (via an API) to see the Participation Percent for:
-
TAG - TAF (factor TAF that would have gone to SubDistDetail)
-
TIF (from TagTif table) for the given year.
If the Participation Percent is 100%, all distribution is moved from the TAF to the TIF.
The Distribution Report includes the following for this distribution option:
-
Whether there are no Participation Percents for the given year.
-
If a TAG contains more than 1 TIF.
-
If the TAG/TAF/TIF combination is not found in the Levy Participation Percent API.
Riverside, CA
-
When redevelopment pass-through amounts are returned to the county by the RDAs, they are reallocated to the tax authorities that contributed to the RDAs. Since these amounts are not tied to a specific PIN they require a method for redistributing them to the contributing TAF. Cashiering allows a payment to be allocated to TAFs so that when pass-through amounts are repaid by RDAs they can be cashiered and allocated to the specific TAFs the are due the funds.
-
The Secondary Rule List panel on the Manage Distribution Rules screen was created specifically for the district net apportionment amount (prior year secured). The system calculates the net amount to be apportioned to a district by factoring current year total adjustments (if any), Refunds (if any), and administrative fees (if any) during current tax year. The District Net Apportioned Amount = General Purpose +/- Debt +/- Adjustments +/- Penalty +/- Interest +/- .25 Percent Admin Fees +/- Cost +/- PTAC +/- Redevelopment Pass-Through +/- Tax Losses Reserve Fund +/- Accounting Fees +/- Treasurer-Tax Collector Fees +/- Teeter Debt Service +/-.
-
IMPORTANT: You will also need to set up TIF Adjustment Limits via Distribution > Setup > TIF Adjustment Limits > Maintain Redevelopment Limits
-
Set up Cashiering Miscellaneous Sources for this via Cashiering > Setup > Miscellaneous Sources. Select the Misc type of Payment in lieu of taxes and the Distribution method of TAF.
-
The CA Distibution Rule Allocation Report (Distribution Reports > SRS Distribution Reports) includes the secondary schedule defined. If amounts are adjusted you should see them in SubDistDetail where the SecondaryDistCalcRuleId != 0 for your DistHeaderId. Those amounts match the amount shown on the report for the secondary rule in the bottom section of the report. The top section shows the Pre-Distribution data that qualified for the Secondary Rule.
-
Aumentum Distribution calculates the distribution of PTAC Costs for each district. The formula for calculation is PTAC Costs Allocation Factors X Total Administrative Costs = PTAC Costs. The calculation of the commission pulls in the original charges and applies apportionment factors to spread the 1% general tax across TAFs. The calculation prioritizes so that the direct credit commission is calculated first, then the PTAC cost commission calculates second and uses the results of the first commission in its calculation. As with other commissions, the PTAC commission amount shows as a reduction to gross distributions on all distribution process and distribution history reports. However, the commission sums together on these reports with other calculated commission since only a single column exists to show all distributions.
SETUP: Set up an administrative (commission) PTAC fee via Tax > Distribution > Setup > Advanced Commission Setup. Set up the entitled distribution schedule via Tax > Distribution > Distribution Setup > Entitled Distribution Schedule > Set Up Entitled Distribution Schedule.
-
Unclaimed excess proceeds can be distributed back to taxing authorities using the prior year’s AB8 apportionment factors. To accommodate this, a distribution override rule was configured to distribute the tax sale excess proceeds. An EP Distribution process applies the Treasurer-Tax Collector’s costs to outstanding excess proceeds (aka surplus) amounts and applies the remainder of the proceeds to make them available for distribution. A distribution override rule has been configured that distributes the remaining applied unclaimed excess proceeds to taxing districts. A distribution commission to represent the .25 administrative fee was configured on Special Districts, County Fire, County Library, and County Road districts.
SETUP: Configure the distribution override rule via Tax > Distribution > Setup > Distribution Rules. For Collection Criteria, include the Charge Code of Tax Sale: Excess Proceeds. Go to Tax > Distribution > Setup > Agencies > Edit Agencies. Click Add in the Commission Fee panel to navigate to the Edit Fee Criteria screen. Click Add in the Commission Criteria List panel, select the item type of Charge Code, and select the .25 Administrative Fee Rule.
-
A new distribution rule collection called TAG Area and four new distribution calculation rules were added to accommodate tax distribution to specific TAFs within a TAG using predetermined percentage breakdowns for:
-
Racehorse Tax
-
Non-commercial Aircraft Tax
-
Highway Rental
Aircraft tax is configured as a tax type in Aumentum and is used in distribution rule collection criteria to identify non-commerical aircraft tax payments. Incorporated TAGs used to cashier racehorse and non-commercial aircraft have been configured to include at least one city tax authority with at least one general fund. Unincorporated and incorporated TAGs used to cashier racehorse and non-commercial aircraft have been configured to include at least one school tax authority with at least one general fund. Incorporated TAGs used to cashier highway rental have been configured to include at least one supervisory road district tax authority with at least one general fund. Unincorporated TAG’s used to cashier highway rental have been configured to include at least one road tax authority with at least one general fund.
-
TAG/TA - City
-
TAG/TA - Schools
-
TAG/TA - Supervisor Road District
-
TAG/TA - Road
To use the TAG Area rule collection and associated rules, you will need to configure six new distribution rules, one each for incorporated and for unincorporated for racehorse tax, non-commercial aircraft tax, and highway rental on the Edit Calculation Rule screen (Distribution > Setup > Distribution Rules > Manage Distribution Rules > Edit Distribution Rules > [Add/Edit – Calculation Rule List panel] > Edit Calculation Rule > [Add/Edit]).
Racehorse Tax is configured as a miscellaneous source in Aumentum cashiering (Cashiering > Setup >Miscellaneous Sources > Set Up Miscellaneous Sources). When setting this up on the Set Up Miscellaneous Sources screen, the Misc Type should be Standard, the Tie to PIN checkbox must be checked, and the Rate Type should be Certified.
NOTE: Also see Sample Distribution Rule Calculation and Rule Configuration for TAG Area in the Edit Calculation Rule topic.
Steps
Add Distribution Rules
-
On the Manage Distribution Rules screen, click Add in the Override Rule List panel.
-
On the Edit Distribution Rule screen, enter a name and a description for the rule.
-
The Active checkbox is selected by default. Clear the checkbox to deactivate the rule.
-
In the Collections Criteria panel, click Edit in the title bar.
-
On the Edit Rule Collections screen, click Add in the Include/Exclude These Collections panel.
-
In the Edit Collection Criteria panel, make a selection from the Item Type and Item Action drop-down lists.
-
In the Available Items panel, select the checkbox for an item and click Add Selected Item(s) to move it to the Attached Items panel.
-
In the Edit Collection Criteria panel, click Update to add the attached item to the Include/Exclude These Calculations panel.
-
Click Finish in the Command Item bar to return to the Edit Distribution Rule screen.
-
Click List to return to the Manage Distribution Rules screen.
- Click Close to end the task.
NOTE: For certain jurisdictions or items, the item type cannot be edited.
Edit Distribution Rules
-
On the Manage Distribution Rules screen, click Edit for an item in the Override Rule List panel.
- On the Edit Distribution Rule screen, enter a name and a description for the rule.
-
The Active checkbox is selected by default. Clear the checkbox to deactivate the rule.
-
In the Collections Criteria panel, click Editin the title bar.
- On the Edit Rule Collections screen, click Add in the Include/Exclude These Collections title bar.
- In the Edit Collection Criteria panel, make selections from the drop-down lists in the Edit Collection Criteria panel.
- In the Available Items panel, select the checkbox for one or more items in the grid and click Add Selected Item(s) to move them to the Attached Items grid.
- Click Update in the Edit Collection Criteria title bar.
- Click Finish in the Command Item bar to return to the Edit Distribution Rule screen.
- Click Save in the Command Item bar to save the rule.
-
Click List to return to the Manage Distribution Rules screen.
- Click Close to end the task.
Add Calculation Rules
-
On the Manage Distribution Rules screen, click Add in the Override Rule List panel.
-
On the Edit Distribution Rule screen, enter a name and a description for the rule.
-
The Active checkbox is selected by default. Clear the checkbox to deactivate the rule.
-
In the Calculation Rule List panel, click Add in the title bar.
-
On the Edit Calculation Rule screen, enter a Description, Priority and Percent, and make a selection from the Rule drop-down list.
-
In the Include These Calculations panel, click Add.
-
In the Edit Calculation Criteria panel, make a selection from the Item Type drop-down list.
-
In the Item Filter panel, enter your filter criteria and click Apply Filter to narrow the selections in the Available Items panel.
-
In the Available Items panel, select the checkbox for an item and click Add Selected Item(s) to move the item to the Attached Items panel.
-
Calculation rules only allow one item type to be assigned to the rule.
-
The Percent of Total Rule only allows for one selected TIF or TAF.
-
The Include/Exclude Item action drop-down list for Calculation Criteria is always read-only and is set to Include by default.
-
In the Edit Calculation Criteria panel, click Update to add the attached item to the Include These Calculations panel.
-
Click Finish in the Command Item bar to return to the Edit Distribution Rule screen.
-
Click Cancel to cancel the update.
- Click Close to end the task.
-
Click List to return to the Manage Distribution Rules screen.
NOTE: These fields may not be available if no calculation was previously defined when creating a new rule. It becomes available after the rule is selected.
NOTES: For certain jurisdictions or items, the item type cannot be edited.
NOTES:
Edit Calculation Rules
-
On the Manage Distribution Rules screen, click Edit for an item in the Override Rule List panel.
-
On the Edit Distribution Rule screen, modify the name and a description, if necessary.
-
The Active checkbox is selected by default. Clear the checkbox to deactivate the rule.
-
In the Calculation Rule List panel, click Edit for an item in the grid.
-
On the Edit Calculation Rule screen, enter a Description, Priority and Percent, and make a selection from the Rule drop-down list.
-
In the Include These Calculations panel, click Edit.
-
In the Edit Calculation Criteria panel, the Item Type is read-only.
-
In the Available Items panel, select the checkbox for an item and click Add Selected Item(s) to move the item to the Attached Items panel.
-
Click Update in the Edit Calculation Criteria panel to add the attached item to the Include These Calculations panel.
-
Click Finish to return to the Edit Distribution Rule screen.
-
Click List to return to the Manage Distribution Rules screen.
-
Click Cancel to cancel the update.
-
Click Close to end the task.
NOTE: These fields may not be available if no calculation was previously defined when creating a new rule. It becomes available after the rule is selected.
Predistribution Fail Criteria
Any predistributions that fail because of any allocations against the General Tax Rate fund or other TIFs/TAFs that are potentially invalid can be configured on this screen. A Predistribution Failure Report that is generated during predistribution when the predistribution meets any failure criteria includes each distinct fail criterion item that is met.
-
On the Manage Distribution Rules screen, click Predistribution Fail Criteria in the Command Item bar.
- On the Edit Predistribution Fail Criteria screen, click Edit on any item in the Predistribution Fail Criteria List panel.
-
Optionally, enter data in the Item Filter panel and click Apply Filter. Any available items that match your criteria are displayed in the Available Items panel.
-
To include items in the criteria for the item, check the checkboxes next to any items in the Available Items panel.
-
Click Add Selected Item(s) to move them to the Attached Items panel, which attaches the items to the item type selected.
-
Check the checkbox next to any items in the Attached Items panel and click Remove Selected Item(s) to move them back to the Available Items panel and to remove them from the item type criteria.
-
Click Update to attach the items to the item type.
-
Click Cancel to cancel the update.
-
Click Save.
-
Click Cancel to cancel the update.
-
Click Close to end the task.
Prerequisites
Cashiering
-
At least one fee or miscellaneous charge must exist.
Levy Management
-
Maintain Tax Authority – Set up at least one tax authority.
-
Set Up Funds – Set up at least one tax authority fund.
-
Set Up TIF Districts – Set up at least one TIF district.