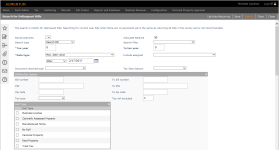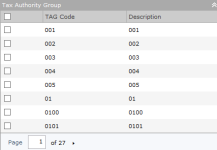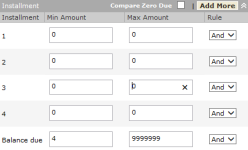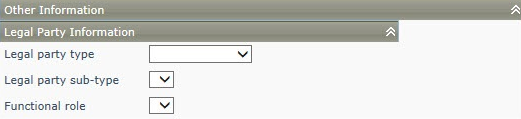Search for Delinquent Bills
Navigate:  Tax > Delinquent > Groups > Group Creation
Tax > Delinquent > Groups > Group Creation
Steps
-
If applicable, select an existing search from the Saved Searches field.
NOTE: To save a search, define your search criteria and click Save in the upper right corner. Click here for more details.
Click here for more details.
- In the Save & Auto-Schedule Group Creation pop-up, make a selection from the Save group type drop-down list and enter a group search name.
- Make a selection from the Group Type and User Id drop-down lists.
- Enter or select a date and time in the Schedule at field.
- If applicable, select the Recurring schedule checkbox and specify daily, weekly, or monthly criteria.
- Click Save/Schedule.
-
Make a selection from the Search Type drop-down list:
-
Search Bill – search for delinquent tax bills using bill information
-
Search PIN – When you search by PIN, some fields are not applicable and therefore not available. Searching by PIN results in a group item that is revenue-object based, not tax-bill based.
-
Search for PIN List – enter a list of PINs to search on
-
Search PINs in Append Group – If you are appending a search, you are only able to search on the PINs in the group you are appending. This option is only available if you clicked Append Search on the Select Delinquents to Group screen.
-
Search Enforcement – When you search by enforcement, you are searching by cases created in Case Maintenance, including by number range, case level, and type.
-
-
Type or select the fields on the screen to define the delinquent bills that you want to find. You can use any combination of the available fields to find the bills that you want to group. These choices offer ranges, where you can indicate a beginning number and an ending number. The choices may vary, depending on your jurisdiction.
- Calculate Balance – Select this checkbox to calculate the balance.
- Search Filter – Make a selection from the drop-down list. Click Details to open the Custom Filter Selection Detail pop-up for a short description of your selection.
- Tax year – Enter a single tax year, a range of years, or leave this field blank to see all tax years.
-
Date type – Select the date type to use when considering the due date. Date types represent different events of the billing cycle. Options are Before, On, or On or Before. Then, enter the date.
-
Include assigned – Select either Include ONLY items already assigned to a Group or Include items NOT in a Group.
NOTE: If you add the tax bills from a different group into a new or different group, it will be automatically removed from its original group. The tax bill can belong to only one delinquent group at a time.
- Make a selection from the Document received type drop-down list.
- Make a selection from the Tax Sale Options drop-down list.
For example, if you select Secured Defaulted Paid in Full, the search will return properties that have been redeemed (all defaulted secured bill amounts have been paid off for PIN).
For a single tax year, enter the year in the Tax year field. You must specify the tax year. Generally this is a prior tax year. If using the current tax year, be sure to pair it with a past due installment or date range.
-
In the Bill/RevObj Details panel:
-
Bill number – Enter the range of bill numbers of the unpaid charges, from lowest to highest. For a single bill, type the bill number in the first field. The To bill number field can be left blank or filled with the same single bill.
When searching for a single bill, the search is immediate and is not a batch process. When searching all bill numbers or a range of bill numbers, it is a batch process. Enter the first and last of the range to include.
-
PIN – To select by identification number, type in a beginning and ending PIN. For a single PIN, type the PIN in the first field. The To PIN field can be left blank or filled with the same single bill.
When searching for a single PIN, the search is immediate and is not a batch process. When searching all PINs or a range of PINs, it is a batch process. Enter the first and last of the range to include.
-
Zip Code – The situs Zip Code. Enter a single Zip Code, a beginning and ending range of Zip Codes, or leave blank for all.
-
Tax type – If left blank, delinquents of all tax types are selected.
-
Tax roll excluded – Specify a tax year to exclude the revenue objects of the tax roll within this tax year from the results list. For example, if the revenue object you are looking for is not included on the current year's tax roll, but there are old delinquent charges still outstanding, you can type the current year.
-
- In the Roll Type panel, select the checkbox for one or more items in the list.
-
In the Advanced Criteria panel, make a selection from the Select criteria group drop-down list. Click Details to open the Custom Group Selection Detail pop-up for a short description of your selection.
-
Click Setup Value Criteria if you want to select a particular value type for the search. (The selection is made on the Set Up Value Type Criteria screen. Click Finish in the upper right corner to return to the Search for Delinquent Bills screen.)
- Select the Use Tax Bill Value checkbox if the Value Criteria comes from Billing; clear the checkbox if the Value Criteria comes from the Assessment.
EXAMPLE: When setting up a delinquent group for redemption processing, first you must set up a criteria group (Configuration > Criteria Groups). On the Search for Delinquent Bills screen, select that criteria group. Its attributes are compared to those on the tax bill charges for posted bills.
-
-
You can also create Revenue Object Delinquent Groups. When searching, define the following:
-
Bill Number and to Bill Number range
-
PIN Range and to PIN Range numbers
-
Roll Type – Select the tax roll type. If blank, delinquents of all roll types are selected
-
Tax Roll Excluded – Specify a tax year to exclude the revenue objects of the tax roll within this tax year from the results list. For example, if the revenue object you are looking for is not included on the current year's tax roll, but there are old delinquent charges still outstanding, you can type the current year.
-
Zip Code and to Zip Code ranges.
-
Tax type – Select a single tax type for the group, such as real property, or leave blank for all.
-
-
In the Tax Authority Group panel, select the checkbox next to one or more tax authority groups (TAGs). To select all TAGs, select the checkbox in the header row.
-
In the Installment panel, type the minimum and maximum amounts for installment 1, 2, and balance due. The default settings bring back any bills with outstanding balances regardless of the installment balances.
-
To add more installments, click Add More in the title bar. In the Installment Additional Criteria window, click Add New Record, then click OK.
-
Minimum amount due – Eliminate the low end by entering the least dollar amount due. For example, if you are creating the group for delinquent advertising, set the minimum delinquent amount that you would advertise.
-
Maximum amount due – Set the greatest delinquent amount due. If there is no maximum, leave blank.
-
Rule – To set a condition that one of the min/max amounts must be true and also another min/max amount must be true, selectAnd for the rule.
NOTE: To set a condition that either one of the min/max amounts must be true or else the other min/max amounts are true, select Or for the rule. Use any combination: installment 1 and/or installment 2 and/or balance due.
-
In the Flag Criteria panel, select flags to determine which revenue objects are included in the search results.
-
To add a new flag, click Add in the header row and specify the flag settings. Only flags meeting all the criteria in the row are considered in the search.
-
Object type – The type of object a flag is attached to (such as a revenue object or tax bill)
-
Flag type and Flag value – The general type (such as Bankruptcy) and specific value (such as Chapter 11)
-
Start date and End date – The date range for a flag that can exist on a record for a certain period of time
-
Expires by – The date the flag expires.
- Start Tickler Date and End Tickler Date
-
Click Update to return to the grid.
-
Continue to add flags until the list is complete.
-
In the Flags to Include header, use the drop-down list to select Match All or Match Any, which specifies whether or not an object must have all the flags or any of the flags attached to it to be returned in the search. For example, if you are looking for two flags – Delinquent and NSF – then a tax bill that has only the NSF flag is not included in the search results.
- In the Flags to Exclude panel, to determine which revenue objects are excluded from the search results.
-
Follow the same steps as for the Flags to Include panel to add flags until the list is complete.
-
Select Match All or Match Any. This specifies whether or not an object has to have all the flags or any of the flags attached to it to be excluded from the search.
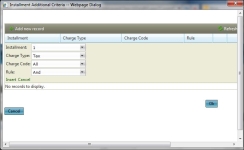
NOTE: To change the number of installments that display, click Configuration > Application Settings. In the Filter by Module drop-down list, select Tax Levy Management module, and update the Maximum installment number.
NOTE: If a bill has both an Include flag and an Exclude flag request and matches both, the bill will be included. For example, suppose you want to include a non-sufficient funds flag but exclude a bankruptcy flag and bill 12345 has both flags; bill 12345 will be included in the search results list to choose for the delinquent group.
EXAMPLE:
|
PIN |
Flags Applied to PIN |
Flags to Include Grid Settings |
Will PIN be returned in the search? |
|
101 |
Bankruptcy
- Chapter 7 |
Match All: |
Yes, matches the criteria for inclusion |
|
102 |
Bankruptcy - Chapter 7 |
Match All: |
No, does not meet criteria for inclusion |
|
103 |
Bankruptcy - Chapter 7 |
Match Any: |
Yes, matches the criteria for inclusion |
|
104 |
none |
Match Any: |
No, does not meet criteria for inclusion |
EXAMPLE:
|
PIN
|
Flags Applied to PIN |
Flags to Exclude Grid Settings |
Will PIN be returned in the search? |
|
101 |
Bankruptcy - Chapter 7 |
Match All: |
No, it meets the criteria for exclusion |
|
102 |
Bankruptcy - Chapter 7 |
Match All: |
Yes, does not meet criteria for exclusion |
|
103 |
Bankruptcy - Chapter 7 |
Match Any: |
No, it meets the criteria for exclusion |
|
104 |
none |
Match Any: |
Yes, does not meet criteria for exclusion |
- In the Description Detail panel you see the description as it was billed in the tax year. And in the rule means that all of the minimums and maximums must be met for a record to be returned. Or in the rule means that if any one of the conditions is met, the record will be returned.
-
Description – The revenue object description as it was billed in the tax year of the billing. Descriptions can be section, township, range, recording district, plat number, plat suffix, subdivision name, lot, block, tract, and meridian.
(Description are of the systype Descr Detail Type. Availability of recording district requires activation of an application setting for recording district.)
-
Related – When creating delinquent bills, select this checkbox to search for related unsecured properties.
NOTE: The Tax Delinquent application setting Group Creation Description Detail search is on the Rev. Object must be set to True.
- Value – The choice within the description. For example, if the description is Lot, then the value would be the lot number.
-
Rule – To set a condition that one of the descriptions must be true and also another description must be true, select And for the rule. To set a condition that either one of the descriptions must be true or else the other descriptions are true, select Or for the rule.
-
Define any Delinquent Document information for the search (optional).
-
In the Other Information panel, specify Legal Party Information to include in the search. These three attributes are defined on the Records > Edit Legal Party screen when creating a new or editing an existing legal party.
-
In the Aumentum Events panel, click Add to add an event, or Edit to edit an existing event.
-
Select an event from the Event Type drop-down list.
-
Select dates using the Start Date and End Date date pickers.
-
Click Apply.
-
-
In the Addresses panel, select each checkbox as needed.
- In the Situs Address panel, enter or select information as needed.
- In the Other Information panel, enter or select information as needed.
- In the Facility panel, select the checkbox next to one or more items.
- Click Search in the Command Item bar, or click Save (see Step 1 for details).
Common Actions
View Searches – Navigates to the Select Batch of Delinquent Bills screen to select bills.
View Batch Processes – Opens the Monitor Batch Processes screen from which you can select your search.
Tips
In the Search for Delinquent Bills screen, click Clear in the upper right corner to clear all entries and start over with the default settings.
A delinquent tax bill and a PIN can belong to more than one group.
You can search multiple times when creating the group, appending the group list with new items.
Members of groups based on revenue objects cannot be moved to groups based on tax bills, and vice versa.
Actions performed on a delinquent group are recorded as historical events of the individual revenue objects.
Search Bill is used to find one or more bills. Searching for multiple bills is a batch process, although entry of a single bill number runs the search in real time.
Search PIN is for entry of a single PIN, to add it to a delinquent group based on revenue objects, such as those created by PIN list.
When the flag is for a tax bill:
-
Tax bill must fall within the specified tax year.
-
Include assigned must be selected in case the bill also belongs to another group.
-
Tax bill must satisfy balance due range specified.
-
You must select taxbill as the entity type in the flag control if searching for flags applied to bills.
Likewise, select revobj as the entity type in the flag control if searching for flags applied to the revenue object. -
If no date range is selected then flags are not excluded on the basis of date.
-
If flag value is specified, then flag and flag value must be applied to the taxbill. For example:
Entity type = RevObj
Flag type = Bankruptcy
Flag value = Chapter 11.
Typically the date type is the delinquent date.