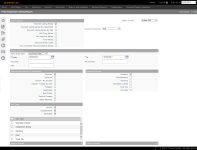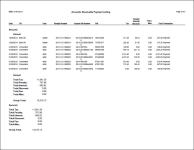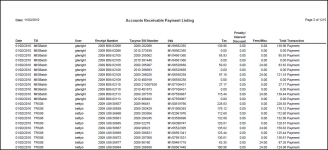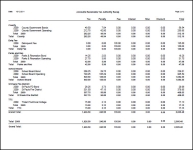Payment Listing Report
Navigate:  Tax > Accounts Receivable > Reports > Payment Listing Report
Tax > Accounts Receivable > Reports > Payment Listing Report
Description
Use the Payment Listing Report to generate and view a report containing all payments that match the selection criteria. You can use this report to balance daily, weekly, monthly, or year-to-date payment transaction totals and related transaction totals against cashiering reports and adjustment reports.
The resulting report is sorted by date/tax year and includes information such as date of payment, till, receipt and bill number, name of user who collected or managed the payment, penalty/interest and other fees (as applicable), and a description of the payment.
Also, a Tax Authority Fund recap PDF is also generated as part of this process.
IMPORTANT: To accommodate reporting of prorated refund interest, the Accounts Receivable application setting Prorate Refund Interest to TAF/TIF and include in Distribution? performs the following actions when set to True:
-
Prorated refund interest (but not all refund information) associated with a TAF/TIF is included in the Payment Listing reports (except Fees and Other Costs).
-
The column label heading 'Fee/Misc' changes to 'Fee/Misc/RefundInt', and the refund amount is reported as a negative number on the Payment Recap and Payment Recap by Installment reports.
-
The column label heading 'Discount' changes to 'Discount/RefundInt', and the refund amount is reported as a negative number on the Roll Type Recap, Tax Authority Recap, Fund Recap and TIF District Recap reports.
-
Refund/Interest is included in the Collections Summary report whenever the Charge Type equals Surplus, the heading 'Reapplies' changes to 'Reapplies/RefundInt' on the report, Refund Interest that has a TAF/TIF in RefundIntDist is grouped in the applicable row of the report with the other TAF/TIF amount, Refund Interest that does not have TAF/TIF continues to display in the report as it currently displays, and Refund Interest amounts show as negative, decreasing the Net.
-
Currently the Refund/Overpayment Listing report shows a single line for the Refund Interest amount. The report continues to show one line. If multiple rows exist in FnclDetail, they are summed together for the Refund Interest. The new 'Process Filter' drop-down list on the Set Up a New Predistribution screen allows filtering by just the Distribution Category of Refund Interest. Distribution History Reports can also now be filtered by the Distribution Category of Refund Interest.
-
SETUP: Go to Configuration > Application Settings > Maintain Applicable Settings. Select the setting type of Effective Date and the filter by module of Tax Accounts Receivable. Click the 'Prorate Refund Interest to TAF/TIF and include in Distribution?' application setting and set as applicable.
Steps
-
Select at least one Detail to include in the report. You can select multiple options.
-
Payment Listing Recap - Lists each payment by date. Includes line totals, as well as grand totals for each fee type and for the report as a whole.
-
Payment Listing Recap by Installment - Includes a detail line per payment (installment) reporting tax, penalty, interest, fee and misc as separate values. There are sub-totals by bill number, report totals of each installment, and a grand total that totals all payments.'
-
Payment Listing Recap by Flag - Provides a recap of payment listings by flags that you have defined to either exclude or include in the report from the Flags to Include/Flags to Exclude panels. If selected, also choose the Recap by Flag Sort, either PIN (default) or Date.
-
Roll Type Recap - Lists all distributable charges such as tax, discount, penalty, etc that are distributed. Includes line totals, as well as grand totals for each of the amounts processed and a grand total of all line totals.
-
Tax Authority Recap - Lists each tax authority (TA) and the tax year/roll type for each tax authority. Includes subtotals by tax year and by TA, as well as grand totals for each TA and tax year. Inactivated TAs are also included in the report. (TIFs are not included.)
-
Fund Recap - Lists each fund and the tax year/roll type for each fund. Includes subtotals by year and by fund, as well as a grand total for each fund.
-
Fees and Other Costs - Lists fees and costs that are not associated with a tax authority.
-
Tax Increment Financing (TIF) District Recap - Lists by tax authority fund (TAF).
-
Recap: Print Miscellaneous Source UDF - Includes the UDF information defined on the Collect Payments screen for miscellaneous source payments. UDF information is initially set up on the Set Up Miscellaneous Sources screen.
-
Recap by Flag Sort - Lists all flags associated with the account for which payment was received.
-
Select the Report format.
NOTE: The default is Adobe® PDF. You must have the required program to open any other format, such as HTML, MS Word, or Rich Text Format.
-
Select a Date range type, either business date or payment effective date, and enter a From date and To date in the Report Criteria panel. Both dates are required.
-
Enter a Tax year on which to report, and enter a Bill Number or PIN. These fields are not required. However, if you enter a bill number you must also provide a tax year.
-
Select the transaction types to include in the listing in the Payment Management Transactions panel. Select at least one type, but you can include several or all.
NOTE: In the case of bad checks, the Payment Listing Report lists the payment amount that was cancelled (because of the bad check). The report does not list any fees associated with the bad check transaction. For example, if a payment of $30 was cancelled due to NSF, and a fee of $15 was applied due as a result, this report will list only the $30 payment, not the associated fee of $15.
NOTE: The Refund Created checkbox displays when Prorate Refund Interest to TAF/TIF and include in Distribution? application setting is set to true. See Refund Interest Setup for details about prorating refunds for distribution.
-
Select at least one Revenue source to include in the listing. You can select multiple sources.
NOTE: For jurisdictions that use DMV, the report lists the license plate number in the PIN field of the report.
-
Select the Collection Type(s) to include in the report, if applicable to your jurisdiction, by selecting any of:
-
Secured
-
Unsecured
-
Defaulted Secured
-
Select the Roll Caste, either Annual, Supplemental, or Estimated.
-
Select the Tax Type(s) to include.
-
If you checked the Payment Listing Recap by Flag checkbox, define the Flags to Include and the Flags to Exclude by checking the applicable checkboxes.
-
Click View Report to start the report generation process. Since this report is run as a batch process, the Monitor Batch Processes screen displays automatically so that you can monitor the progress of the batch process. Click on the row listing the report batch process to access the batch process details screen.
-
Click Close to end the task.
-
Report Samples
Payment Listing Report
Payment Listing Report with DMV Number
Payment Listing Tax Authority Recap Report
Tips
To view a listing of the individual fields included in the Payment Listing report, click here.
The Monitor Batch Processes screen provides added information about the report process as well as a link to the generated report itself. To view the report, click on the corresponding row in the Report table. The report is displayed using a suitable program; for example, a report generated in .doc format is automatically displayed using Microsoft Word, while a .pdf report would be displayed in Adobe Reader.
Process run time varies depending on the filter criteria, server hardware, and amount of data in the database. Once the process has finished running, the status of the report's batch process is set to 'completed' on the Monitor Batch Processes screen.
The column headers displayed in the generated report may vary depending on location and user specifications.