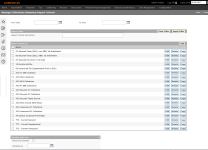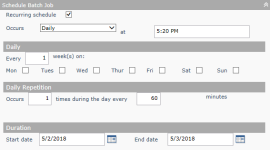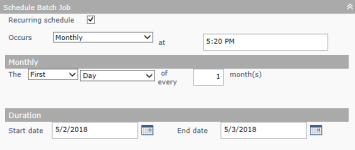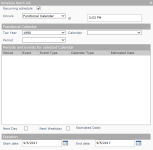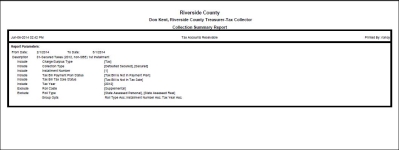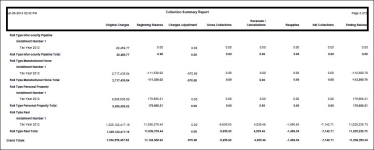Collections Summary Report
Navigate:  Tax
> Accounts
Receivable > Reports >
Collections Summary Report
Tax
> Accounts
Receivable > Reports >
Collections Summary Report
Description
NOTE: The Collections Summary Report is printed from the Manage Collection Summary Report Criteria screen or from the Edit Report screen when editing the report criteria.
This summary report can be broken down by tax year, roll type, tax authority, fund/charge code, and charge type. Roll type, in its turn, is broken down by category type (such as tax, penalty, interest, fee, etc.) and fund or charge code. (Tax and interest display fund, while penalty and fee display charge code). Miscellaneous charges and surplus are broken out into a separate section of the report called Non Roll. Miscellaneous and surplus are only reported when all roll types are selected form the report criteria screen. Multiple tax years are listed sequentially on the report.
The report also provides various options for sub-totals, as well as a grand total at the end of the report. Columns included are gross collections, reversals and cancellations, reapplies, net collections, and ending balance.
IMPORTANT: To accommodate reporting of prorated refund interest, the Accounts Receivable application setting Prorate Refund Interest to TAF/TIF and include in Distribution performs the following actions when set to True:
-
Prorated refund interest (but not all refund information) associated with a TAF/TIF is included in the Payment Listing reports (except Fees and Other Costs).
-
The column label heading 'Fee/Misc' changes to 'Fee/Misc/RefundInt', and the refund amount is reported as a negative number on the Payment Recap and Payment Recap by Installment reports.
-
The column label heading 'Discount' changes to 'Discount/RefundInt', and the refund amount is reported as a negative number on the Roll Type Recap, Tax Authority Recap, Fund Recap and TIF District Recap reports.
-
Refund/Interest is included in the Collections Summary report whenever the Charge Type equals Surplus, the heading 'Reapplies' changes to 'Reapplies/RefundInt' on the report, Refund Interest that has a TAF/TIF in RefundIntDist is grouped in the applicable row of the report with the other TAF/TIF amount, Refund Interest that does not have TAF/TIF continues to display in the report as it currently displays, and Refund Interest amounts show as negative, decreasing the Net.
-
Currently the Refund/Overpayment Listing report shows a single line for the Refund Interest amount. The report continues to show one line. If multiple rows exist in FnclDetail, they are summed together for the Refund Interest. The new Process Filter drop-down list on the Set Up a New Predistribution screen allows filtering by just the Distribution Category of Refund Interest. Distribution History Reports can also now be filtered by the Distribution Category of Refund Interest.
-
SETUP: Go to Configuration > Application Settings > Maintain Applicable Settings. Select the setting type of Effective Date and the filter by module of Tax Accounts Receivable. Click the 'Prorate Refund Interest to TAF/TIF and include in Distribution?' application setting and set as applicable.
Steps
-
On the Manage Collections Summary Report Criteria screen, enter or select the From Date and To Date for the collections you want to include in the report.
-
If the application setting Business date is distribution date is set to True, a single pair of From date and To date fields are displayed.
-
If the application setting is set to False, up to three date ranges are displayed, including:
-
From business date and To business date
-
From pmt (payment) effective date and To pmt effective date
-
If you select the And checkbox, additional From business date and To business date fields are displayed.
-
-
-
In the Search Filters panel, enter all or part of a report criteria description to filter the Report Criteria List panel.
-
In the Report Criteria List panel, click Add or click Edit for an item in the grid to open the Edit Report screen.
 Click here for more information about the Edit Report screen.
Click here for more information about the Edit Report screen.
-
On the Edit Report screen, enter or select the From Date and To Date.
-
Make a selection from the Report format drop-down list.
-
In the Report Criteria panel, click Edit to open the Edit Report Criteria screen.
 Click here for more information about this screen.
Click here for more information about this screen.
-
On the Edit Report Criteria screen, click Add or click Edit for an existing item in the Report Criteria List panel.
- If you are adding report criteria, make a selection from the Item type drop-down list in the Edit Report Criteria panel.
-
Make a selection from the Item action drop-down list, either Include or Exclude.
-
In the Available Items panel, select the checkbox for one or more items in the grid and click Add Selected Items to move them to the Attached Items panel.
-
Click Update in the Edit Report Criteria panel's title bar.
-
Click Cancel to discard your changes.
-
-
Click Finish to return to the previous screen, which may vary, depending on your navigation path.
Include or Exclude Collections by Flag
The header page of the Collections Summary report shows the flag criteria selected for filtering. You can include/exclude collections for the following flags/conditions:
-
Revenue Object Flag(s) - Match All
-
Revenue Object Flag(s) - Match Any
-
Surplus Flag(s) - Match All
-
Surplus Flag(s) - Match Any
-
Tax Bill Flag(s) - Match All
-
Tax Bill Flag(s) - Match Any
Steps
-
On the Edit Report Criteria screen, click Add.
- From the Item type drop-down list, select a revenue object, surplus, or tax bill flag option.
- From the Item action drop-down list, choose whether to include or exclude your selections.
-
In the Flag Criteria panel, click Add, or click Edit for an existing item in the grid.
-
Make a selection from the Flag type and Flag value drop-down lists.
-
Select the Evaluate flag based on current date checkbox to include or exclude the flag criteria based on the current date.
-
Click Update in the panel's title bar.
-
Click Update in the Edit Report Criteria panel's title bar.
-
Click Finish in the Command Item bar to return to the previous screen, which may vary, depending on your navigation path.
-
-
In the Group/Sort Options panel, you can group and sort using any combination of the available options. To not group by a certain item, select a blank in its corresponding drop-down list.
-
From the Group drop-down list, select the order in which you want to group each column in the report. The grouping order you select also determines the order in which the groups are printed on the report.
-
From the Sort drop-down list, select whether to sort each item in ascending or descending order within its individual group.
-
Select the checkbox in the Total column if you want to include a total for that group in the report. (Note that selecting to include a total for the 'lowest' level of your groupings will have no effect on the report.)
-
-
Click Save to return to the Manage Collections Summary Report Criteria screen.
NOTE: The default format is Adobe PDF. If you select another format, you must have the associated program installed.
-
- Optionally, define a schedule to generate the report.
-
Select the Recurring schedule checkbox to make the batch report job a recurring event.
In the Schedule Batch Job panel, enter or select the date and time you want to schedule the job.
OR
Select the Recurring schedule checkbox and make a selection from the Occurs drop-down list to define a recurring schedule.
Daily
Monthly
Functional Calendar
-
Click Print to generate the report. The Monitor Batch Processes screen is displayed automatically. Click on the report row to open the View Batch Process Details screen where you can view the generated report.
 Click here for a description of the fields in the report.
Click here for a description of the fields in the report.
- Gross Collections – Total of all payments received during the date range (even if those payments were subsequently adjusted, that is, taken into account in subsequent columns).
- Reversals / Cancellations – Total of all payment adjustments of type Cancel – Create Surplus, Cancel – No Surplus, Bad Check, and Reversal, that occurred within the date range specified for the report.
- Reapplies – Total of all payment adjustment that are not of the types specified in Reversals /Cancellations.
- Net Collections – Gross Collections + Reversals / Cancellations + Reapplies.
- Ending Balance – The sum of charges and payments at the end of the date range.
Report Samples
Cover Page
Report Page Sample
Tips
-
Click on the Tax Authority and Fund column headers, respectively, to sort the TAs and fund listings.
-
AR reports/notices/receipts use information from Office Contact Information task on the Configuration menu.