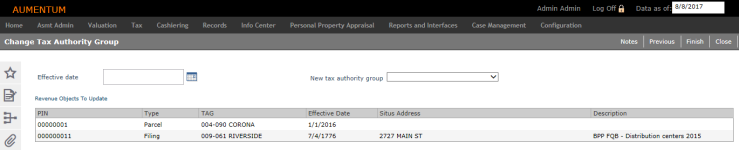Change Tax Authority Group (TAG)
Navigate:  Records
> Revenue Object Maintenance
Records
> Revenue Object Maintenance
Description
Use this task to change the Tax Authority Group.
 Jurisdiction Specific Information
Jurisdiction Specific Information
California
-
When a real property parcel with business (personal) property located on it has its TAG changed, the business property TAG is also updated if the Personal Property Appraisal effective date application setting Auto Update PPA TAG with related RPA TAG is set to true. Set this as follows:
-
Click Configuration > Application Settings > Maintain Application Settings.
-
Select the Setting Type of Effective Date.
-
Select the Filter By Module of Personal Property Appraisal.
-
Click Edit on the Auto Update PPA TAG with related RPA TAG application setting and set as applicable to your jurisdiction.
-
Click Save and Close.
Steps
-
On the Maintain Revenue Objects screen, select G - Change TAG in the Task drop-down list, make a selection from the Subtask drop-down list, and click Next.
NOTE: If you select the subtask Annexation ordinance, you can transfer a tax sale certificate from one PIN to another. Once the annexation or de-annexation is complete, the PINs are cross-referenced to one another via an active text link on the Revenue Object Detail Information screen.
- On the Records Search for Revenue Object screen, enter your search criteria and click Search.
- In the Search Results grid, select the checkbox for one or more PINs and click Next.
- On the Change Tax Authority Group screen, enter an effective date for the TAG change, or use the date picker to select it.
- In the Revenue Objects to Update grid, the items are sorted by PIN and then by effective date in descending order with the most recent change displayed first for each PIN.
-
Make a selection from the New tax authority group drop-down list.
IMPORTANT: If the TAG you need is not in the drop-down list, the TAG does not exist for the Tax Year you defined.
(Sedgwick only): You can also validate city/township and school TAG. TAG validation information is displayed on the Maintain Personal Property Accounts screen.
- Click Finish in the Command Item bar.
- In the Change Reason and Statutory References pop-up, make a selection from the Change Reason drop-down list.
- Optionally, select a description from the Statutory Reference(s) panel and add a note.
- Click OK.
NOTE: You can select any date on or after the revenue object creation date. Future dates are allowed. For annexations, this date should represent the date of the annexation. The Info Center’s Event History shows after this task is finished; however, the Document History does not appear until the effective date of the annexation.
NOTE: If you entered official document information on the previous screen, the official document effective date displays as the default. If there is no official document, the effective date field is blank.
NOTE: If any of the selected parcels already exist in the new TAG, no change will occur.
Tips
In some jurisdictions, there might be a direct correlation between TAGs and Situs City (used in ProVal Plus). It is up to your jurisdiction to implement business process rules that ensure that when one gets changed, the other is changed also.
IMPORTANT: A revenue object can be in only one TAG.
Two records in TAG History are created for every parcel: the first for the old TAG and the second for the new TAG.
Changing a TAG after Records and AA data has been sent to the Tax modules for processing does not affect the tax calculation unless the Change Tag event is mapped as a correction in AA and Levy change reason mapping. (See Assessment Administration > Setup > Valuation Change Reason Mapping and Levy Management > Setup > Tax Change Reason Mapping.) Make sure you are using the correct effective date for the TAG change.