Undo Transfers
Navigate:  Records > Corrections > Transfer Undo
Records > Corrections > Transfer Undo
Description
Use the Undo Transfer task to reverse transfers that were completed in error. The official document is inactivated, the new owners are inactivated, and the previous owners are reactivated.
IMPORTANT: Use this task to undo a transfer for a document that involves the transfer of one property only. You must submit a request to the Aumentum Support team to undo a transfer for a document that includes multiple properties.
Steps
-
In the Search for Official Document to Correct screen, enter your search criteria and click Search.
-
Make a selection from the Search by drop-down list.
-
Based on your selection, enter or select relevant details and click Search.
-
Click on the row for the transfer you want to reverse. In the pop-up, click OK.
-
In the Change Reason and Statutory References pop-up, make a selection from the Change Reason drop-down list and click OK.
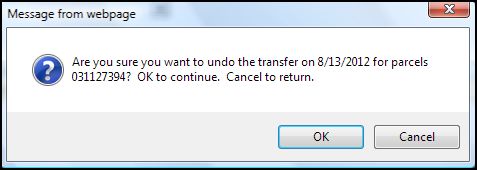
IMPORTANT:
-
The Undo Transfer task in Aumentum does not leave sales records in CustomCAMA. the Changed Sale.cs includes a field called add_dt, which is populated with the current date and time a sale is first saved to CustomCAMA.
-
A Delete function in CustomCAMA deletes the related workflow process created when the sale was created, if any. The CanDelete function equals true if no attachments are linked to the sale.
-
An AddBusinessDays function ensures the date falls in the allowed period for the Undo Transfer as specified with the CustomCAMA setting GRM_UNDO_TRANSFER_DAYS.
-
The RevObjUndoTransferEventHandler calls sale.Delete if the sale can be deleted; Otherwise the Undo Transfer is processed as before by creating a workflow. The deletion is possible only if no attachments are linked to the sale in CustomCAMA and if the date the transfer occurred is within the number of days specified by the CustomCAMA setting GRM_UNDO_TRANSFER_DAYS.
-
Also, in customCAMA a table system setting exists for GRM_UNDO_TRANSFER_DAYS. When set to 0, transfers cannot be undone automatically. To allow Undo Transfer on the same day a Transfer was processed, change the setting to ‘1’ (or a larger number of days if desired).
-
When a transfer is written to CAMA as a sale on the sales table, the add_dt field is set with the date/time the sale record was written, so it does not use the Effective Date (which goes to the Date of Sale field) to figure out the time frame. When 1 is entered in the add_dt field, it means the transfer action can be undone within 24 hours from the moment it occurred. If the 24 hours falls on Saturday or Sunday, it is adjusted to the next Monday.
-
EXAMPLE:
If the setting = 1, transfers can be undone up to 24 hours** of when the transfer action* occurs.
If the setting = 2, transfer can be undone up to 48 hours** of when transfer action* occurs.
**The number of days is adjusted by weekends, so if a transfer is performed Friday at Noon and the setting is 1, you can undo it up to Monday at Noon.
*Transfer action is the time the transfer was performed in the Aumentum application and not the Effective Date/Document date for the transfer.
NOTES:
-
Using Undo Transfer removes the official document and restores the previous owners. If any changes have occurred to the revenue object subsequent to the transfer, the transfer cannot be undone.
-
The legal party role row is deleted during Undo Transfer instead of being set as inactive, and the previous legal party role is then active.
-
Undo Transfer is not allowed if there is no prior owner. If attempting to perform the Undo Transfer task when there is no prior owner, the message Undo prohibited. There is no prior owner is displayed.
-
When a property designated as confidential is transferred, the property is no longer confidential. If an Undo Transfer is performed, the property is not set back to a status of confidential. You will need to use the task, Records > Other Revenue Object Maintenance > Revenue Object Information Changes > Change Revenue Object to set the property back to confidential status.
-
If you do not know the document number or book and page of the official document you want to correct, you can use Info Center > Tax Detail Records Search to find it.
-
Please note the following about undoing transfers:
-
Users can undo, for example, Transfer 2 and users can undo Transfer 1 as often as necessary if working from the current and going back in time. The only caveat is that transfers must have been done in Aumentum and not from a conversion;
-
For Transfer 2, users can change the owner on the Finish Transfer screen by changing the owner on Transfer 1, undoing Transfer 2 and then finishing the transfer on Transfer 1 on the Finish Transfer screen. Users can undo Transfer 2 and users can also undo Transfer 1; but if there is a previous undo on the property, users will need to contact the Aumentum Support team to undo the property;
-
Users can change the owner for Transfer 2 on the Edit Finish Transfer screen, and users can undo the transfer for Transfer 2.
IMPORTANT:
-
Revenue Object Security Rights: Revenue objects have security rights. The Primary Situs field displays the default security message of CONFIDENTIAL ADDRESS if you do not have view rights. You are not allowed to change ownership, create or maintain mailing or situs addresses, create or update revenue objects, or set the revenue object effective date if security rights for your user role does not allow read/write privileges for revenue objects. Contact your System Administrator to set up your role.
-
Optional: If you are the System Administrator go to Configuration > Application Settings > Maintain Applications Settings, set the effective date, and select the Sort by module of Records. Select the application setting Confidential revenue object message and enter the message you want to display other than CONFIDENTIAL ADDRESS (default) for users who do not have view rights.
- Set Security Rights: Go to Configuration > Security > Roles > Maintain a Role > Edit > Edit Role Details > Non Menu Items > Edit Non-Menu Item Role Details. Select Records and edit the rights for Confidential revenue object message. When performing searches for revenue objects or when performing various tasks associated with revenue objects, if read rights are not set, the mailing address and situs address information are not displayed but are replaced by the message defined.
Tips
When a correction is made through the Correction tasks, an audit trail is created by automatically that adds an associated note with the keyword Correction and a memo that includes the specifics of the correction, the date of the change, and the user ID of the person who made the correction.
At the conclusion of the undo transfer task, Records updates the Aumentum Event tables. See Records.