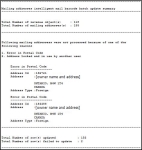Update Intelligent Mail Barcode
Navigate:  Records
> Batch Processes > Intelligent
Mail Barcode Batch Update
Records
> Batch Processes > Intelligent
Mail Barcode Batch Update
Description
Use this task after maintaining the barcode/mail setup and after setting up the Intelligent Mail Barcodes to batch update and apply barcodes for mailing addresses associated with one or more revenue objects, including:
-
Revenue object mailing address
-
Owner mailing address
-
Associated legal party mailing address
You can update and apply barcodes to all revenue objects or you can search for one or multiple revenue objects to which to apply the barcoding.
NOTES:
-
Click Configuration > Application Settings > Maintain Application Settings and set the effective date. Select Records as the Filter by module and select the Global Search Result Limit application setting. Accept the default of -1 to return all revenue objects matching the search criteria; or enter a numeric value, for example 50, to return only the first 50 records matching the search criteria.
-
When creating a new legal party or editing an existing legal party and adding the mailing address or editing the mailing address, Aumentum automatically synthesizes the postal code you enter (e.g., 5-digit or 9-digit ZIP, such as 11111 or 11111-1111) with the new Intelligent Mail Barcode. When using this task, postal codes are automatically updated on these screens to conform to the USPS standard for Intelligent Mail Barcode that you defined when setting up the Intelligent Mail Barcodes.
-
In combination with the above IM Barcode Max Zip code Characters (5, 9, 11) application setting, you can also use the Compute Delivery Point from primary address application setting to automatically compute the delivery point when using the mail barcode update process.
-
IMPORTANT: To check whether the barcode string you create is correct, go to https://ribbs.usps.gov/index.cfm?page=encodertool to verify your barcode string.
IMPORTANT: A Records application setting called IM Barcode Max Zip code Characters (5, 9, 11) determines the maximum number of postal code characters for the barcode. Set as applicable.
Steps
-
On the Update Intelligent Mail Barcode screen, make a selection from the Mailing address drop-down list and click Search.
-
All: Applies the barcode updates to all revenue objects in the system.
If you select All for the mailing address search, or if you selected multiple revenue objects when searching, select the Unique serial number checkbox only to assign each revenue object a unique barcode serial number. For example, if you are doing a mass bulk mailing, you would typically want to apply the same barcode serial number to all.
-
Search Revenue Object: Click Search to open the Records Search for Revenue Object screen. Enter your search criteria and click Search.
In the Records Search Results for Revenue Object screen, select the checkbox for one or more items in the Search Results grid and click Return. The total number of revenue objects selected is displayed under the Mail Type/Location drop-down list.
-
Make a selection from the Mail Type/Location drop-down list.
NOTE: This list is user-defined via Configuration > Barcode Setup > Barcode/Mail Setup.
- Based on your selection in the Mail Type/Location drop-down list, the next starting serial number to be used is automatically generated.
-
In the Schedule Batch Job panel, accept the default date and time or enter another date and time.
-
Click Finish to generate the barcode alphanumerics and apply the barcode to all selected revenue objects.
A message is displayed indicating the batch process is complete and the batch barcode process generates a report.
-
The text file can also be accessed via Info Center > Batch Processes. Click to open the Intelligent Mail Barcode Update.
-
Click Close to close the View Batch Process Details screen.
-
Click Close to end the task.