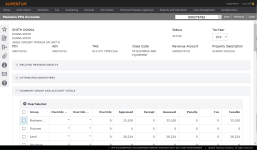Component Page Configuration
Navigation:  Personal Property Appraisal > Setup > Configure Component Pages
Personal Property Appraisal > Setup > Configure Component Pages
Description
On the Component Page Configuration screen, you can configure various widgets for the Maintain PPA Accounts screen (for example, Related Revenue Objects, Attributes/Identifiers, Summary Group and Account Totals).
Steps
- On the Component Page Configuration screen, click the Code Mapping tab.
- Make a selection from the Mapping Category drop-down list.
- Components By Module-Page-ClassCd – After you make a selection from the Aumentum Modules Codes drop-down list, this selection displays the widgets you can add to the Maintain PPA Accounts screen.
- Component Fields by Module-Page-ClassCd-Component – After you make a selection from the Aumentum Modules Codes drop-down list, this selection displays the column options for the widget you select.
- Make a selection from the remaining drop-down lists.
- If you selected Components by Module-Page-ClassCd from the Mapping Category drop-down list, click the Pencil icon in the title bar to enable all fields for editing.
- Select the checkbox for each widget you want to appear on the Maintain PPA Accounts screen. Clear the checkbox for widgets you want to hide from the screen.
- In the Display Order field, specify the order in which you want the widgets to appear on the screen.
- Click the green check mark to save your changes, or click the red X to discard your changes.
- If you selected Component Fields by Module-Page-ClassCd-Component from the Mapping Category drop-down list, click the Pencil icon in the title bar to enable all fields for editing.
- Select the checkbox for each column you want to appear in the widget. Clear the checkbox for columns you want to exclude from the widget.
- In the Display Order field, specify the order in which you want the columns to appear in the widget.
- Click the green check mark to save your changes, or click the red X to discard your changes.
- Click Save in the Command Item bar.