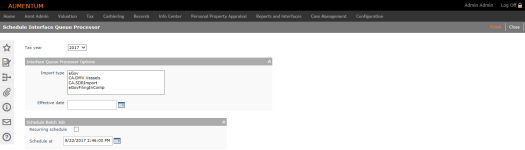Interface Queue Processor
Navigate:  Business Revenue
> Batch Processes > Interface
Queue Processors > Schedule Interface Queue Processors
Business Revenue
> Batch Processes > Interface
Queue Processors > Schedule Interface Queue Processors
OR
Business
Revenue > Discovery > Schedule
Interface Queue Processor
OR
Personal Property Appraisal > Batch
Processes > Interface Queue Processors > Schedule Interface
Queue Processor
Description
NOTE: Your jurisdiction may not use this task.
Use this task via both Business Revenue and Personal Property Appraisal to schedule imports for processing. The import type displayed varies, depending on your navigation path and your jurisdiction and the import types available.
SETUP: See Business Revenue, Business Setup, Batch Processes for Business Revenue, and Interface Queue Processors for any applicable prerequisites, dependencies and setup information for this task.
Business Revenue
Files are imported first via Business Revenue Batch Processes > File Import. The files are parsed according to the specified file layout and they generate xml import data.
Imported data is scheduled for processing using the Interface Queue Processor, where the data is compared to existing Aumentum data. Any files with discrepancies between file data and Aumentum data are sent from the Interface Queue Processor to the Discovery queue for further processing. Use the Schedule Interface Queue Processor screen to schedule and process the imported data.
Personal Property Appraisal
Data imported on the Schedule Import Unit Loader screen is sent to the Interface Queue Processor. Use the Schedule Interface Queue Processor screen to schedule and process the imported data. For certain imported files, such as for vehicle registration and watercraft data, the import record can be selected on the Manage Discovery Worklist screen where it is displayed and edited, if required.
eGov
You can import, match, and compare eGov electronic filing data to existing current Aumentum data. This process also supports imports such as DNR and ATCi imports.
eGov sends account and asset data to Personal Property Appraisal when a property owner submits a yearly filing. This submittal is via an XML file or directly into the eGov queue using the PPA API.
When XML files are received, the Schedule Import Unit Loader batch task is run first. The Interface Queue Processor batch process is then run to check in the accounts and send them to Discovery where they are reviewed and managed.
Steps
-
Select the Import type (i.e., the interface system from which the import is retrieving data, in this example Orion).
-
Enter the Tax Year or accept the current tax year default.
-
Enter the Effective date, accept the current date default, or click the Date Picker to select a date.
-
Check the Recurring schedule checkbox to set a recurring schedule
OR
Enter the Schedule date, accept the current date default, or click the Date Picker to select a date.
If you check Recurring schedule, define the following:
Daily: -
Select the Occurs option of Daily and enter the at time. The default is the current time.
-
Enter the numeric value in the Every field in the Daily panel to define the frequency of weeks and select the checkbox for the day(s) to include
-
Enter the numeric values in the Occurs field and in the minutes in the Daily Repetition panel to define the number of times and frequency per day to generate the export payments.
-
Enter the Start date and End date in the Duration panel or select the dates from the date picker to define the time period duration to generate the payments.
-
Select the Occurs option of Monthly and enter the at time. The default is the current time.
-
Select the schedule from the Monthly panel. Options include:
-
The First, Second, Third, Fourth or Last
-
Day, Week Day, or Weekend Day, Monday, Tuesday, Wednesday, Thursday, Friday, Saturday, or Sunday
-
of every number of month(s)
-
Enter the Start date and End date in the Duration panel or select the dates from the date picker to define the time period duration to generate the payments.
Monthly:
-
Click Finish to submit the process to batch. To view the batch process, go to Information Center > Batch Processes > Monitor Batch Processes, and click on the process in the grid to open the View Batch Process Details screen where you can view the progress of the batch process.
-
Click Close to end the task.