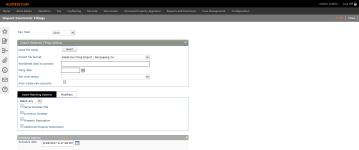Import Electronic Filings
Navigate:  Personal Property
Appraisal > Batch Processes
> Electronic Filing Import > Import
Personal Property
Appraisal > Batch Processes
> Electronic Filing Import > Import
Description
NOTE: This task may not apply to your jurisdiction.
Use this task to import large personal property account renditions.
Aumentum account and asset data for large filing renditions, typically for large business accounts, can be generated to Excel format, which can then be emailed/mailed to the property owner. Owners of business assets are provided electronic rather than paper renditions at the owners' request. Personal renditions can use either I-File or paper. The jurisdiction sets a flag on the account to indicate electronic filing. The owner can then submit their rendition to the jurisdiction, and the jurisdiction can then import the rendition file into Aumentum.
When the Import file format is Electronic Filing Import - Leasing Company and the Account Identifier is Revenue Account Number, when running the import, the incoming validated Totals worksheet that is generated displays the Tax Year, Revenue Account Number, and Lease Relation (True Lease in California implementations).
The body of the worksheet displays:
-
TAG description (TAG is determined during validation of each asset)
-
PIN in the revenue account asigned to the TAG (blank if TAG does not yet have a PIN in the TAG)
-
Asset Count (assets assigned to the PIN)
-
Total Cost (sum of each asset's Acquired Cost for the PIN/TAG)
-
Cost Allocation (Total Cost for the TAG/Total Cost of all assets in the workbook)
-
Action
-
Errors – This action identifies the Asset Count, Total Cost, and Cost Allocation of all the assets that have errors in the validation. These errors need to be fixed and the Excel Validation rerun
-
New – This action identifies PINs needed in new TAGs. Each implementation can decide to either manually create the PINs and re-run Excel Validation or have PPA create them during the Import process
-
Blank – When the Action is not Errors or New, it is blank.
-
If PPA PINs exist in the Revenue Account for the tax year being processed that do not have any assets in the workbook, a new PINs to Review worksheet is created in the workbook with the wording, These active PINs in the Revenue Account have no assets in the workbook. For each PIN that qualifies, the following is displayed
-
Revenue Account Number (from the workbook)
-
Tax Year (from the workbook)
-
PIN (PIN in Revenue Account that has no assets in the workbook)
-
TAG (the PIN’s TAG - long description)
-
Asset Count (number of active assets on the PIN for the Tax Year
-
Total Cost (total Acquired Cost of the active assets on the PIN for the Tax Year).
A Total line at the end provides the totals for Asset Count and Total Cost.
-
A Conditional Sales Totals worksheet is generated at the end of Excel Validation processing for Conditional Sale leases. Leases and conditional sales with rounded acquisition costs are identified during the electronic filing import to determine equipment costs that might not include sales tax and/or freight and installation costs. A row (ascending sequence) displays on this worksheet for each TAG and Lessee associated with the assets in the incoming Excel spreadsheet. An error row is included and displays as the first row; and overall totals and cost allocation are included. The Conditional Sales worksheet includes:
-
Tax Year (from the incoming worksheet that was validated)
-
Revenue Account Number (from the incoming worksheet that was validated
-
Lease Relation (from the incoming worksheet Lease Relation column.
NOTE: Lease Relation is labeled Conditional Sale in California implementations.
The Conditional Sales worksheet includes:
-
TAG (long description, determined during validation of each asset)
-
Lessee Name (the Lessee Name in the workbook. All assets for the same Lessee and TAG are grouped together for reporting)
-
Asset Count (number of assets in the incoming worksheet with the same Lessee and TAG)
-
Total Cost (sum of Acquired Cost for each asset belonging to the Lessee and TAG being reported)
-
Cost Allocation (Total Cost for the Lessee and TAG / Overall Total Cost)
-
Action. The action will be one of the following in each row:
-
Errors. This action identifies the Asset Count, Total Cost, and Cost Allocation of all the assets that have errors in the validation. The errors need to be fixed and the Excel Validation rerun
-
Blank. If the Action is not New, it will be blank.
SETUP: See Personal Property Appraisal, Personal Property Appraisal Setup, and Electronic Filing Import for any applicable prerequisites, dependencies and setup information for this task. See also Electronic Filing for details about creating new accounts upon electronic filing import.
Steps
-
On the Import Electronic Filings screen, make a selection from the Tax Year drop-down list.
-
In the Import Electronics Filings Options panel, click Select to search for and select the input file.
-
Make a selection from the Import file format drop-down list.
-
Specify the worksheet tab to process. If no tab is defined, all are processed. This allows matching of assets in an Excel spreadsheet with assets in the Aumentum Platform using parameters beyond Asset Id, such as Inventory Number or Serial Number. If a match occurs, the asset is updated rather than added so that existing data on the asset is preserved from tax year to tax year.
-
Enter or select the filing date.
NOTE: The filing date is optional. When not defined, the account retains the existing date. If defined, the import updates the filing date for the imported records.
-
Make a selection from the Set cycle status drop-down list.
-
Select the Auto create new accounts checkbox, if desired.
NOTE: See Electronic Filing for details about creating new accounts upon electronic filing import and using the Business Account Master. If this checkbox is selected, processing stops and writes an error message to the Confirmation Detail Report for the following events:
-
The Business Account Master number does not match the Aumentum Business Account Master number in Aumentum
-
The Business Master does not have a Primary Personal PIN identified.
-
-
In the Asset Matching Options tab, make a selection from the Match Any/Match All drop-down list.
-
Select the checkbox next to the item(s) to match:
-
Serial Number/VIN (asset)
-
Inventory Number (asset)
-
Property Description (lessor)
-
Additional Property Description (lessor)
-
-
In the Modifiers tab, click the Add icon.
-
Make a selection from the Apply Modifier To drop-down list.
- Depending on your selection, enter a value in the Add Modifier field.
-
Make a selection from the Modifier drop-down list.
- Enter the amount/percent of the modifier.
-
Enter the docket number, if applicable.
-
Enter or select the effective date.
-
Enter or select the expiration date.
-
Make a selection from the Status drop-down list.
-
Select the Overwrite Existing Modifier checkbox to overwrite the existing modifier upon import with the defined modifier from Step 11.
-
In the Schedule Options panel, enter or select the date and time.
-
Click Finish.
-
Click Close to end the task.
-
The Confirmation Detail report generated as part of this process shows values defined that do not match anything in the spreadsheet.
Tips
When the Personal Property application setting Electronic Filing Import - Copy Attr & Ident to New Accounts is set to True, Attributes and Identifiers are populated on the new account with the values from the Primary Personal PIN of the Business Master. When set to False, Attributes and Identifiers will not be populated on the new account.