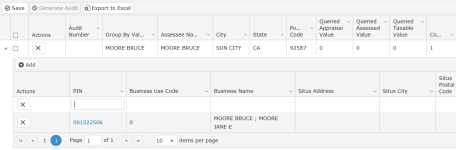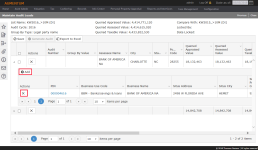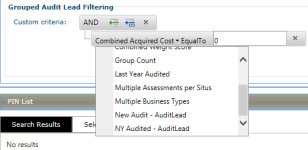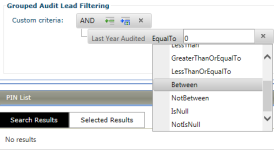Audit Lead List Maintenance
Navigate:  Personal Property
Appraisal > Audits > Audit Lead
List Maintenance
Personal Property
Appraisal > Audits > Audit Lead
List Maintenance
Description
Use this task to maintain audit leads on the Maintain Audit Lead Lists screen, including:
-
Create new audit lists
-
Build the audit list
-
Compare audit lists
- Combine the lists
-
Lock the list
NOTE: When the status of an audit is Audit in Progress, the ability to post an account is not available, and the Post button is deactivated on the Maintain PPA Accounts screen.
Steps
Adding Audit Lead Lists
- On the Maintain Audit Lead Lists screen, click Add.
- In the first row of the grid, enter a list name.
- Click Save.
Editing Audit Lead Lists
Run a query to populate a new audit lead list.
-
On the Maintain Audit Lead Lists screen, select Edit Query from the drop-down list in the Action column.
-
On the Advanced Search screen, make a selection from the Search By drop-down list.
 Audit Leads
Audit Leads
- Make a selection from the Tax year and Group audits by drop-down lists.
- In the Sort audits by drop-down list, select Combined Acquired Cost or Combined Assessed Value.
- Make a selection from the Ordered by drop-down list.
- Select options in the Class code and Summary group panels.
- Enter or select additional search criteria, as needed.
- In the General tab, specify Legal Party details.
- In the Audit tab, specify Cost and Value threshold criteria.
- In the Modifiers and Flags tabs, include and exclude modifiers and flags from the search results.
NOTE: Initially, you can only group by Business Master Number. Other options become available after initial tests are complete.
NOTE: Other options become available after initial tests are complete.
NOTE: Selecting no checkboxes implies “select all."
Specific selections limit the cost and value data that is included in other aspects of the query. For example, California counties are mainly concerned with Business Personal Property and Fixture values when determining Pool Audits.
 Audit Leads Custom Query
Audit Leads Custom Query
- In the Search Criteria panel, make a selection from the Tax year and Group audits by drop-down list.
- In the Personal Account Filtering panel, create expressions as needed to perform a search.
- Select Custom Criteria
- Select Operator
- Enter comparison values
- Make a selection from the Group audits by drop-down list and click Search.
- In the Search Results tab, you can select accounts that are active for any tax year in the audit period. Inactive cycle years have a value of 0. Select the checkbox for one or more items in the grid and click Save Query.
- Click Previous to return to the Maintain Audit Lead Lists screen.
- On the Maintain Audit Lead Lists screen, click Save.
- Click Close in the Command Item bar.
Adding Accounts
You can manually add accounts to be audited so you don't have to re-generate the query when corrections are made and accounts are added.
- On the Maintain Audit Lead Lists screen, click on the View icon in the Action column.
- On the Maintain Audit Leads screen, click the caret on the far left of the row to expand the grid.
- Click the PIN hyperlink to open the Maintain PPA Accounts screen.
- Click Close to return to the Maintain Audit Leads screen.
- Click +Add to insert a new row and add a PIN.
-
Enter a PIN.
- Go to the Next Year Audited column. The drop-down list includes the current cycle year and cycle years forward so that it can be indicated that it is being audited in the current cycle year or a later cycle year.
- Click Saveat the top of the grid.
- The Queried Appraised Value, Queried Assessed Value, Queried Taxable Value, and Count columns are updated to reflect the newly added accounts.
NOTE: You can add a PIN to the audit lead even if the Group By Value on the audit lead differs from the PIN.
Deleting Audit Lead Lists
- On the Maintain Audit Lead Lists screen, click on the X in the Action column.
- Click OK in the pop-up to confirm the deletion.
Deleting Accounts
- On the Maintain Audit Lead Lists screen, click on the View icon in the Action column.
- On the Maintain Audit Leads screen, click the caret on the far left of the row to expand the grid.
- In the Actions column, click the X to delete the account from the audit lead list.
Combine Lists
- On the Maintain Audit Lead Lists screen, select the checkbox for two or more items with the same Group by Type designation.
- Click Combine Lists.
Build List
The query for the Audit Lead List must be defined via Edit Query before you can build the list.
- On the Maintain Audit Lead Lists screen, select Build List from the drop-down list in the Action column.
- Click OK in the pop-up to confirm that you want to build the selected Audit Lead List.
- Click Info Center > Batch Processes to confirm that the lead list update is complete.
- On the Maintain Audit Lead Lists page, select Refresh from the drop-down list.
Compare Lists
When the Build List process is complete for an audit lead list, you have the option to compare it with another list.
- For the list you want to compare, make a selection from the Compare With drop-down list.
- Click Save.
- Click Compare List.
Lock/Unlock
When an audit lead list is locked, a Padlock icon is displayed next to the List Name column.
To lock a lead list:
- On the Maintain Audit Lead Lists screen, select Lock/Unlock from the drop-down list in the Action column for an item without the Padlock icon.
- Click Save.
To unlock a lead list:
- On the Maintain Audit Lead Lists screen, select Lock/Unlock from the drop-down list in the Action column for an item with a Padlock icon.
- Click Save.
Refresh
Refreshing a screen clears selections and errors.
- On the Maintain Audit Lead Lists screen, select Refresh from the drop-down list in the Action column.
View Audits in the List
Only supervisors have permissions for this option.
- On the Maintain Audit Lead Lists screen, click the Eye icon in the Action column for a list in the grid.
- On the Maintain Audit Leads screen, click the chevron to the left of an audit lead to see the PINs contained in the Audit Lead.
- Add or delete PINs as needed.
- Select the checkbox to the left of the audit row and click Generate Audit to start a batch process that will create the audit and workflows associated with the audit.
- On the Generate Audits from Leads screen, enter the processing options and schedule options and click Finish.
NOTE: If the list was locked on the Maintain Audit Lead Lists screen, changes cannot be made on this screen.
NOTE: From the My Worklist screen, when you click a link for an audit workflow, the Maintain Audit screen opens.
Dependencies, Prerequisites, and Setup
-
The personal property account must exist to be part of the audit lead list. Set up personal property Accounts via Personal Property Appraisal > Accounts.
-
This task requires user security. Set this up via Configuration > Security and User Maintenance > Roles > Maintain a Role > [select role] > Edit Role Details. Click on the plus sign + preceding Personal Property Appraisal in the Granted Menu Items panel, then drill down to Audits > Audit Lead List Maintenance > Details to navigate to the Edit Additional Role Details screen on which you can set rights.
 Application Settings
Application Settings
Three Business Revenue application settings are used to define the time and threshold for notifications. These must be set in combination via Configuration > Application Settings. In the Maintain Application Settings screen, select Effective Date in the Setting Type drop-down list and Business Revenue in the Filter By Module drop-down list. Click Edit on each of the following and set as applicable:
-
Audit Completion Date Reminder Flag. This defines the flag to use for the audit complete date reminder for the review audit time period
-
Audit Reminder Period in Days. This defines the audit period reminder period in days to send reminders about the days remaining in the audit period
-
Audit Time Exceeds 80% Flag. This determines the point at which to send a reminder alert to the auditor that the audit time is close to the exceeded time period.
To identify assessees that have not been audited for a selected time frame:
-
On the Maintain Audit Lead Lists screen, select Edit Query from the drop-down list in the Action column.
- On the Advanced Search screen, select Audit Leads Custom Query from the Search By drop-down list.
-
Make a selection from the Group audits by drop-down list.
-
In the Grouped Audit Lead Filtering panel, click Add.
-
Select Last Year Audited from the drop-down list.
-
Select Between from the operator drop-down list and enter a tax year range.
-
Click Save Query in the Command Item bar.
-
Click Search.