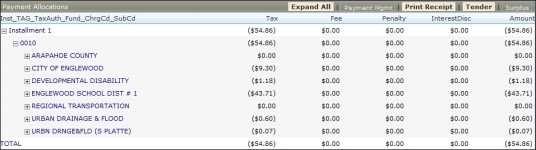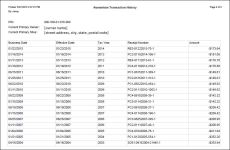Transaction History - Revenue Object
Navigate:  Info Center > Tax Detail > search/select > Tax Information > Common Actions
> View Transaction History > Transaction History - Revenue Object
Info Center > Tax Detail > search/select > Tax Information > Common Actions
> View Transaction History > Transaction History - Revenue Object
Description
View the transaction details of the revenue object from the Tax Information or Personal Property Information pages. Detail includes the breakdown of all transactions per type, such as original charge, payment, adjustment, and refund; then additional detail to show individual charges, tender information, allocations, surplus, refunds, and payee information.
The information you see in the lower panel depends upon the type of transaction you choose. For some transactions types there are even more choices of detail available to view, and you can toggle back and forth to see all of the information.
The transactions are displayed in the Transactions panel, according to your filter request. If the transaction resulted in a surplus, an icon displays at the left of the transaction row.
NOTE: To reflect potential multiple tax sales per year and to accommodate jurisdictions using e-Gov, the format for tax sale viewing/printing is:
-
Tax Sale:Sale Date
-
Tax Sale:Sale Year
-
Tax Sale Item:Certificate Number
IMPORTANT: Since eGov reach-in is affected by tax sale items, breaking changes to eGov can occur if not coordinated with the eGov teams so they can also make the necessary changes in your jurisdiction whenever any changes occur to tax sale viewing, printing, and formatting.
Header Information
The top portion of the page displays the common header information. Links are available for some fields to additional information, but requires the appropriate security.
When a legal party is confidential and the user has security rights to view confidential legal party data, a stop sign displays next to the name as a warning. If the user does not have the required security, the stop sign does not display. In either case, note that the confidential legal party's display name appears, not their actual name.
Filtering Transactions
Use one or more filters to shorten the list of transactions.
-
Use date range options Date from and Date to in the Transaction panel by selecting dates from the date picker or typing the dates, using the format mm/dd/yyyy. For a single day, use the same date for both the from and to fields.
-
Select one or more items from the Transaction Type Filter pop-up. When only a few options are selected, an asterisk is displayed on the button. When all items are selected, the asterisk is not displayed.
-
Select one or more years from the Tax Year pop-up; the current tax year is the default. When only a few options are selected, an asterisk is displayed on the button. When all items are selected, the asterisk is not displayed.
-
Select a single Bill to view, or view all.
-
Select a single Receipt number to view, or view all.
-
Click Go. Only those transactions matching your filter request are shown in the grid, and the total number of transactions is displayed in the panel's title bar.
- Click Clear All to reset the filters and show all items in the Transactions panel.
-
Click Print Report to generate a Payment Transaction History Report and open the Monitor Batch Processes screen from which you can select the process when finished to open the View Batch Process Details and select the report.
Transactions
View the transactions of the Transactions panel.
-
Information shows transaction date, type, tax year, bill number, receipt number (if paid), and the net amount.
-
Transaction types include original charge, adjustment, penalty and interest, payment, reversal, reallocate, reapply, cancel or cancel-no surplus, cut refund, and bad check.
-
Receipt numbers are displayed for payment transactions and adjustments to payments, such as reapplies, cancellations, reallocations. The receipt sequence number also displays, so that you can easily see a payment that is part of a larger payment.
Click on a row in the Transactions panel to see the details of that transaction in the lower part of the screen.
NOTE: The information that shows depends on the type of transaction that you select. More information may be available, depending on the transaction.
The information displayed also depends on your jurisdiction. If applicable, when any of the following Accounts Receivable Payment Management or Cashiering transactions occur, the Transactions panel also displays the effective date/business date and the user ID:
-
Cancel Payment - Create Surplus
-
Cancel Payment - Create No Surplus
-
Reverse Refund
-
Refund
-
Receipt Management - Reversal
Charge Allocations, Adjustments, and Values
Select an appropriate transaction to the view the detail of charge allocations or adjustment information. When the transaction is a roll correction, the Values button on the panel header is enabled and you can click to toggle to that panel.
Column information is filled when available, depending on the charge you are viewing.
Charge Allocations
The Charge Allocations panel (bottom or screen) is displayed when you click to highlight a transaction in the Transaction panel that is a charge, such as original tax charge.
-
Click Expand All to view the charge allocations detail. Alternatively, click on a + (plus) to expand the tree view line by line. Scroll as needed to see all data. Click a - (minus) to fold the tree again or click Hide All to collapse the entire tree.
-
Installment
-
TAG
-
Tax Authority
-
Tax Authority Fund
-
Charge Code
-
Sub-Code
NOTE: Many fees and miscellaneous charges have no tax authority or fund. There is a branch of the allocation tree called No Authority with a fund called No Fund where these types of fees and charges are displayed. The charge code and charge sub-code also display.
(CVB only) Clicking on a reallocate/reapply transaction row in transaction history displays an additional panel/grid called Payment Management where the Charge Allocations panel would normally display. The Payment Management panel displays the From/To pin, From/To bill and associated information for the reallocate/reapply transaction. Clicking on various charges in the grid toggles the Payment Management panel to the Charge Allocations panel.
Adjustment Information
The Adjustment Information panel is displayed when you click to highlight a transaction that is a Charge Adjustment in the Transaction panel, then click the Add'l Info button.
Adjustment Values
If there has been a roll correction made to the cadastre, the Values button is enabled on the other charge panels. Both old and new values are displayed for the tax authority and fund, including assessed value, exempt value, and taxable value.
NOTE: If an adjustment was made without changing the cadastre, you will not see a difference in the old versus new values.
Payment - Tender, Allocations, Surplus, Refund, Payee, Print Receipt
View receipt/tender information, payment allocations, or surplus information by using the panel header buttons to toggle between panels. Either Payment Detail or Payment Allocations can be set up as the default view. Buttons are activated when appropriate to allow toggling between panels.
Payment Detail
Payment Detail shows when and where the payment was made, including the user id and till that took the payment, the allocation rule, and the name and address of the person who was responsible for making the payment. If there is a surplus, the identification number shows. It also shows the tender information, including method of payment, amount, identifying number, and a second name for the payment, such as the name of the person who submitted a check.
NOTE: When a Reallocate or Reapply Payment Management transaction occurs from Accounts Receivable, a Payment Management button is available to view those types of transactions. Here is an example of the display.
Tender
In the Tender panel, an indicator will indicate when a plan credit was used.
Payment Allocations
Payment Allocations shows a tree view with this hierarchy: installment, TAG, Tax authority, fund, change code, and subcode. Click on the + (plus) to expand the tree, or - (minus) to fold it. Tax, fees, penalty, interest, and miscellaneous amounts are displayed as appropriate, with the payment and totals. When viewing one of the other payment panels, click Allocations to toggle back to the Payment Allocations panel.
Surplus
Surplus information is available if a surplus resulted from the payment transaction. The information shown includes: date, process, type (such as cut check), reason, identifying number, original amount, refund amount, other amount taken out, and the balance. If the check information for cut checks is imported back into Aumentum, the check number is displayed. When viewing one of the other payment panels, click Surplus to toggle back to the Surplus panel.
NOTE: A surplus transaction must exist before you can see any surplus information.
View a Refund and the payment in the Payment Detail - Surplus panel when a refund was cut. The process, such as cashiering, payment management, or tax accounting, is listed, as well as the type, such as payment, refund, or cut refund (as it is designated when it has been through the Tax Accounting Payment Export.) The reason is also displayed.
-
Amounts include original in, refund, other out, and balance.
-
When accessed through the Surplus button of the Payments panel, you can use the Print Receipt, Tender, and Allocations buttons to toggle to the other panel views. When accessed directly by clicking on a refund or cut refund transaction, the buttons are not available.
IMPORTANT: Depending on your jurisdiction setup, if the type of account is a business revenue trust tax account, the Type column header changes to Trust Tax Type. An Accounts Receivable SRS report called Business Revenue Surplus Report is available via Tax > Accounts Receivable > Reports > SRS Accounts Receivable Reports that shows all surplus from Business Revenue accounts.
Refund Detail - Surplus, Payee
When Aumentum A/R's Payment Management creates a refund transaction, the Transactions grid displays a Refund Created transaction. When Aumentum Tax Accounting exports a payment/refund transaction, the grid replaces the Refund Created transaction with a Refund Exported transaction.
The Refund Detail - Surplus panel shows the detail, including interest refund. You can toggle between this panel and the Refund Detail - Payee.
-
Click to view information shown:
-
Click the Payee Details button to toggle to the payee information. Click to view information shown:
Print Receipt
IMPORTANT: A Cashiering Use custom receipt functionality application setting displays a Custom Receipts grid of selectable Report Setup names at the bottom of the Cashiering Collect Payment screen when set to True. A Report Setup tied to a Receipt data service category must be set up using the Reports and Interfaces > Data Services and Correspondence tasks. Contact your Aumentum Support representative if you need assistance setting this up. This enables selection of a custom receipt report to print for a bill of sale, for example. The selected document(s) prints in addition to the receipt. You can also print the receipt via the Cashiering Collect Payments screen and Print Mass Receipt screen as well as from the Info Center > Tax Information screen.
You can also print a receipt from any payment panel. Click Print Receipt, and a receipt is regenerated for the payment and displayed in a separate window. You can then send it to a printer if desired. You can see a receipt note by viewing it in the print window.
IMPORTANT: You cannot use a small journal printer to print a receipt from Transaction History. You can print receipts from Transaction History only if you are using a laser printer for an 8.5" x 11" receipt. If using a small journal printer, you can only print a receipt from receipt management (Cashiering > General > Receipt Management) or from Mass Receipts (Cashiering > General > Mass Receipts).
NOTE: You must have Cashiering workstation set up to be able to print a receipt. You must also use a laser printer with the 8.5 x 11 receipt. Receipts cannot be printed from this screen on the small journal printer.
Tips
Click on a column header to sort the list of transactions by that item. Click again on the same column to reverse the list. Click refresh to restore the default sort order.
Transaction History is only available after you have created and posted charges to financial detail. Only new parcels have no transaction history.
When viewing transactions:
-
If you used the filter, the transactions returned are only those that meet your filtering criteria.
-
The default order is by the most recent tax year (descending), then by business date (ascending).
Display of the receipt/tender information is from the application setting Default view for Payments on Transaction History. To see allocation information upon initially viewing this screen, change the application setting to allocation Information.
You must have a Cashiering workstation set up to be able to print a receipt.
Reversed payments are identified as Rev in the Id Type column.
The receipt detail sequence number is now displayed, which is helpful, for example, when a lender payment has one receipt that pays many bills.
An icon displays if there is a surplus on a payment and the Surplus button of the Payments grid is activated.
You can also access this information using a direct link from another Aumentum module, such as Collect Payments in Cashiering.
This view is not available from the Common Action link of other Tax Detail screens if there are no tax bills for the revenue object.
Report Sample
Payment Transaction History Report