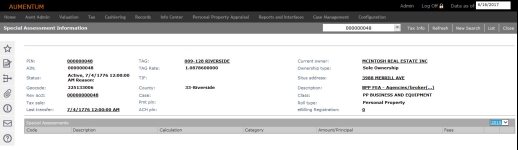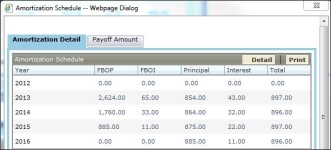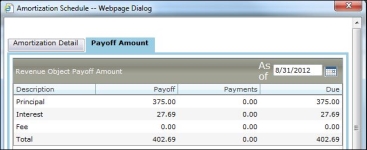Special Assessment Information
Navigate:  Info Center > Tax Detail > Records
Search > Records Search
Results > Tax Information
[Common Action - View Special Assessments] > Special Assessment Information
Info Center > Tax Detail > Records
Search > Records Search
Results > Tax Information
[Common Action - View Special Assessments] > Special Assessment Information
Description
View the special assessment information for the revenue object. You can view the special assessment information as either PIN or tract details, when appropriate, for the revenue object. If the special assessment is an amortized special assessment, the amortization schedule can be viewed and printed. User-defined fields of the PIN, revenue object within the project, and the project can also be viewed.
Steps
-
In the title bar of the Special Assessments panel, select a tax year from the drop-down list. The grid automatically refreshes with special assessments for the revenue object.
NOTE: Paid In Full is displayed in the Amount/Principal field if the special assessment was paid off.
-
Click the hyperlinks in the Special Assessments panel for more detail.
-
Click the Description for a special assessment to open the Maintain Special Assessments screen, which shows information about the special assessment, including Attributes and Data Fields. Click Close to return to this screen.
-
Click Detail to view the amortization schedule and revenue object payoff amount. A message displays if the special assessment has not yet been amortized.
NOTE: This option is only available for amortized special assessments.
-
Click Print in the Amortization Detail tab to print the Amortization Report for this PIN and Special Assessment.
-
Click Payoff Amount to view the payoff information for this PIN's special assessment charges. Any payments made on the special assessment are also displayed.
NOTE: A message displays on the Payoff Amount tab if the special assessment has been paid in full.
-
Change the As of date on the Payoff Amount tab to update the displayed payoff amount.
-
-
Click RevObj Detail to view the revenue object information for the special assessment on the Add Special Assessments to a Revenue Object screen.
- Click Close to return to this screen.
Tips
NOTE: The tax years listed are controlled by the Framework application settings Calendar Base Starting Year and Calendar Future Number of Years.
Amount/Principal does not display until the special assessment has been calculated.
The fields at the top of the screen show current information, even when a different tax year is selected for the Special Assessments panel.
An amortized special assessment must have been amortized to view the amortization schedule and payoff information.
A message displays on the Payoff Amount tab of the Amortization Schedule pop-up when no Payoff Method has been selected for the Special Assessment. To view payoff amounts, go to Tax > Special Assessments > Special Assessment Maintenance and select the special assessment. On the Amortization Detail tab, select a Payoff Method and save.