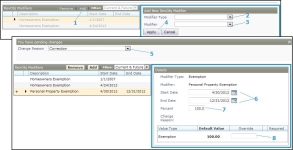Maintain Revenue Object Modifier
Navigate:  Assessment Administration > Modifier Maintenance > Modifier Search > Maintain Revenue Object Modifier
Assessment Administration > Modifier Maintenance > Modifier Search > Maintain Revenue Object Modifier
Description
NOTE: This task may not apply to your jurisdiction.
Maintain modifiers for revenue objects.
NOTE: When there is real property that qualifies for the Institutional Exemption and that real property has personal property that also qualifies for the exemption, the Institutional Exemption is applied to both, the real and personal property.
 Jurisdiction Specific Information
Jurisdiction Specific Information
California
Base Value Transfer Claims: Several changes have been made to accommodate Base Value Transfer Claims:
-
The ability to process and create Exclusions has been added. Click AsmtAdmin > Exclusion Maintenance.
-
The search screen in the Modifier Maintenance task has been updated to allow for search by Application Date, Modifier Type, Modifier, Modifier Beginning Date, and/or Modifier Ending Date. To setup, navigate to Configuration > Application Settings.
Late Application
UDF. An 'Application Late?' boolean UDF checkbox field
has been added to the Questions panel for the institutional modifier
for the purpose of indicating when a modifier is late. The Institutional
Exemptions report includes the UDF boolean as a selection criterion
in the form of a new 'Show only late?' checkbox for reporting.
Fraud Modifiers. Three Penalty Modifier Types have been created for fraud:
-
Fraud and Collusion - RTCS 503 (75% penalty)
-
Fraudulent reporting (willful concealment and disclosure and misrepresentation) - RTCS 504 (25% penalty)
-
Fraud Penalty Interest - RTCS 506
Because of the specific nature of these modifiers, the 503 and 504 penalties can be added to the supplemental assessments, escaped assessments, and 601 rolls affected by the fraud or concealment/misrepresentation.
-
Restricted Use Modifier. A Penalty >Modifier Type of Restricted Use Cancellation is available. The penalty is calculated at 12.5% of the total market value.
-
Service Members Exclusion. A Service Members Exclusion is available for military personnel who submit a completed form BOE-261-D to the particular county. This 100% exclusion expires at the end of each calendar year.
Riverside, California
-
Within Aumentum Agricultural Preserve designations and Open-Space Land Contracts are attached to revenue objects as Preferential Assessment Revenue Object Modifiers. When a revenue object has a modifier that requires an annual appraisal, Assessment Administration begins a workflow during the Annual Assessment Roll Processing. The first step of the Annual Assessment Roll process is Identify parcels requiring annual appraisals, which looks for revenue objects that have modifiers that require an annual appraisal. If no annual appraisal has been submitted by RPA, Assessment Administration then starts the Aumentum Workflow to notify RPA that the appraisal is needed.
Workflow
An event is created whenever a modifier is added to, updated, renewed, or deleted from a revenue object. If set for your jurisdiction, the event generates a Modifier Maintenance workflow item, available from the View My Worklist screen, for the purpose of reviewing and approving or rejecting the changes.
Your jurisdiction can have various workflow queues (user roles/permissions) defined. You can view only those workflow items that are in queues to which you have user rights as set via Configuration > System > Workflow Configuration.
Typically, workflows open a screen already within the application, in this case, the Maintain Revenue Object Modifier screen. The primary difference is that the screen contains additional buttons, such as Submit to Approve, or Accept and Reject buttons, depending on your user rights and depending on how far the item has advanced in the workflow.
Maintain a Revenue Object Modifier
-
On the Maintain Revenue Object Modifier screen, make a selection from the Filter drop-down list to filter the items in the RevObj Modifiers panel.
-
Click on the modifier in the RevObj Modifiers panel (left) to display the details in the Selected RevObj Modifier Details panel.
-
Edit the data as applicable.
NOTE: The fields vary, depending on the modifier. For example, if the Modifier Type is an Exemption, and the Modifier is, for example, a Cemetery, College, or Church exemption, you will also need to define the legal party information. You can also associated the modifier to an assessment by selecting the assessment.
-
Enter an Override value to change the Default Value, and select the Change Reason.
-
Respond to any questions, if applicable.
-
Click Save. The Details panel displays the modifier details.
Add a Revenue Object Modifier
-
Click Add in the RevObj Modifiers panel. The Details panel opens to accept data.
-
Select the modifier type.
-
Select the modifier.
-
Click Apply. Additional panels open to accept required data.
-
Select the Change Reason.
-
Enter a Start Date and the End Date.
NOTES:
-
When a modifier is being added, the modifier Start Date is automatically the same date as an application date for the exemption application, maintained on the Maintain Application Details screen. However, you can change the modifier Start Date.
-
The Start Date can precede the effective date of the revenue object.
-
Enter a Percentage.
-
Enter the Override value.
-
Click Save in the Command Item bar.
NOTE: The fields vary, depending on the modifier. For example, if the Modifier Type is an Exemption, and the Modifier is, for example, a Cemetary, College, or Church exemption, you will also need to define the legal party information.
Remove a Revenue Object Modifier
-
Select the modifier from the list to open the right panel.
-
Click the Remove button.
Add Notes
Click Notes to navigate to the Maintain Notes page, on which you can create new notes and maintain existing ones.
-
Click List to return to the Select Revenue Objects screen.
-
Click Close to close the task.
Common Actions
Assessment History – Advanced to the View Assessment History screen.
Assessment Hold
View Tax Detail
View Ownership History