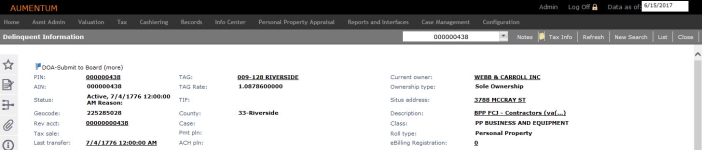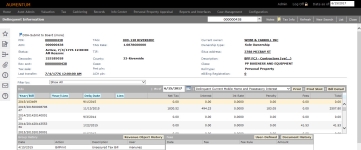Delinquent Information
Navigate: Info Center > Public Inquiry > Records Search > Tax Information –
Public Inquiry > [Common Actions – Delinquent Information] > Delinquent
Information
Info Center > Public Inquiry > Records Search > Tax Information –
Public Inquiry > [Common Actions – Delinquent Information] > Delinquent
Information
OR
[various other navigation paths]
Description
Use Delinquent Information to view the delinquencies of the revenue object, including information about actions taken on the bills, fees applied, legal documents filed against the bill, and lien details. Details display for the transaction you choose; scroll to the bottom of the Bills panel to see totals. You can also see projected tax bill information as of a given date that you supply. Information includes such things as notices, fees, and flags, plus events such as delinquent billing. You can print a bill directly from this screen.
The information you see in the lower area toggles to show Group History, Document History (including lien detail), Fees Detail, and User-Defined fields.
From this overview, you can also navigate to see other information by clicking on a link (underlined text), panel button, or Common Actions option.
NOTE: Delinquent information is confidential and is controlled by user role. Public Inquiry does not have access to delinquent group information.
 Jurisdiction Specific Information
Jurisdiction Specific Information
California
- When viewing a tax sale item on this screen after a buyer payment is made, the Lien Description column shows sale instead of agency or individual as compared to jurisdictions that have lien sale.
Bills
- Click Info Center > Tax Detail.
- In the Records Search screen, enter your search criteria and click Search.
- In the RevObj panel, select the checkbox for one or more items and click Next.
- in the Tax Information screen, click Common Actions in the sidebar and select View Delinquents.
- In the Delinquent Information screen, all bills are displayed in the Bills panel; however, you can make a selection from the Filter by drop-down list. You can view the totals of columns or the grand total of all bills by scrolling down to the last row of the panel.
- Select a date to see what interest, penalties, and fees would be as of that date, either going back into the past or looking into the future. The amounts are recalculated and displayed, according to the selected date. If there are fees, penalties or interest scheduled to be applied by the as of date, then those will also be recalculated and displayed.
- Select a bill type and click Print on the Bills panel title bar.
- Click Bill Detail to open the Bill Information screen where you can see individual charges and other details about a selected bill.
- Click to select an item in the Bills panel to populate the other panels.View the history of the delinquent group, if this delinquency was a member of a group. Any action that took place on a group basis is displayed in the Group History panel, including the user who performed the action. Click the Revenue Object History button to switch the history to view by revenue object.
- View Fees, User-Defined Fields, and Document History for the selected bill.
-
Fees Detail (default view) displays the details about how an interest charge, penalty, or fee was calculated. If a fee rule was used to calculate the fee, it is shown.
- Click User-Defined to display your custom information fields for this bill.
-
Click Document History to show official documents that were filed for this bill.
NOTE: If the bill is associated with a tax sale, the Lien column displays the tax sale description and sequence number. The Tax Bill Total column sums the outstanding amounts associated with the original tax bill. The Tax Sale Total column sums the charges associated with any tax sale items for the bill, and the Total column is the total due, including the Tax Sale amounts.
NOTE: Scroll to the bottom of the bills panel to see the total due for Agency TDA Bills in the bottom row.
Endorsements
Since certificate endorsements and subsequent tax endorsements are considered a part of the certificate on which they were endorsed, the Bills panel displays a total amount due for the certificate including the original amount and all of the endorsements that now reside on it. The bills endorsed on the certificate show zero due as they were redeemed/paid by the endorser.
Tips
To add flags, click Common Actions > Manage Flags or the flag icon in the header if a flag already exists for this PIN/Bill.
NOTE: Flags are only those attached to tax bills. The date is when the flag was applied.
Current and delinquent bills display on this screen.
This view is not available from the Common Action link of other Tax Detail screens if there are no tax bills for the revenue object.
The Group History panel shows flags only if they are attached to tax bills (not to revenue objects or legal parties). This panel also shows when a bill was removed from a group.
When a flag event is displayed in the Group History panel, the most recent change that took place for a flag appears above the original flag application event. For example, if a flag was applied through Apply or Remove Delinquent Flags of the Delinquent module, then later modified using Manage Flags of Aumentum Info Center, you see the modified event displayed above the original event in the Group History panel for that flag. The date is the date of the event.
Statements are set up as a bill type in Aumentum Billing, using Info Center as an available module. The statement then is an option to print in the list of available bills.
Set up security rights for the Manual TDA task via Configuration > Security and User Maintenance > Roles > Maintain a Role > Edit Role Details > click Non-Menu Items > Edit Non-Menu Item Role Details. Select the Info Center module. Set the security rights for 'Apply For or Add Endorsements' view and the 'DelinquentManualTDA' task.