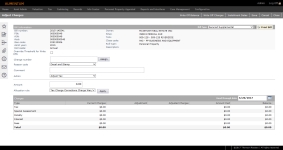Adjust Charges
Navigate:  Info
Center > Tax Detail > Records
Search > Records Search
Results > Tax Information screen
> [Common Actions > Process Corrections]
Info
Center > Tax Detail > Records
Search > Records Search
Results > Tax Information screen
> [Common Actions > Process Corrections]
Description
Make adjustments to the charges on the selected bill.
Steps
-
On the Adjust Charges screen, make a selection from the Bill Type drop-down list in the Bill Information header.
-
If applicable, select the Override Threshold for Write Offs checkbox.
 IMPORTANT: Two Accounts Receivable application settings control this checkbox.
IMPORTANT: Two Accounts Receivable application settings control this checkbox.
-
Secured/Defaulted Secured Write-Off Upper Threshold
-
Unsecured Write-Off Upper Threshold.
For example, your jurisdiction may not allow the ability to cancel an amount greater than $50.00 for an unsecured roll change, so you would set the Unsecured Write-Off Upper Threshold at 50. If greater than $50.00, you can still override the threshold with a Reason Code.
- Click Configuration > Application Settings.
- On the Maintain Application Settings screen, select Effective Date from the Setting type drop-down list, and select Tax Accounts Receivable from the Filter by module drop-down list.
- Locate Secured/Defaulted Secured Write-Off Upper Tax Threshold and click Edit.
- Enter a threshold in the Setting Value column.
- Repeat steps 3 and 4 for Unsecured Write-Off Upper Tax Threshold.
-
-
Enter a change number, or click Assign to automatically generate the next available change number.
-
Make a selection from the Reason code drop-down list and enter a comment (optional) for the adjustment. This information is displayed in the Adjustment Information panel of the Transaction History - Revenue Object screen in Info Center.
NOTE: When a value already exists for the Change number field, a message stating that the textbox needs to be empty is displayed. When the field is empty, it will accept the first letter of what is chosen in the Action drop-down list and prefix the number generated with it. -
Make a selection from the Action drop-down list. Depending on your selection, fields on the screen change, and Amount and Allocation rule may be read-only.
NOTE: Selections in the Allocation rule drop-down list are systypes. You must have proper security rights to add or delete items from the list.
-
The allocation rule determines how the adjusted charges are allocated among tax authority funds (TAFs) and/or installments. For example:
-
Tax Charge Correction Charge Weighted – For each TAF, multiply the total adjusted charges by the ratio of the TAF charge to the total of all charges on the bill. The ratio for each TAF is obtained by dividing the prior charge amount for the TAF by the total prior charge amount for all TAFs.
-
Tax Charge Correction Rate Weighted – For each TAF, multiply the total adjusted charges by the ratio of the TAF rate to the total rate. The ratio for each TAF is obtained by dividing the TAF rate by the total rate for all TAFs. This rule should usually only be used for charges with a fractional rate basis, such as ad valorem taxes.
-
Last installment – Applies the adjusted charges to the last installment only. This would only be used when you are adding charges.
-
In the Command Item bar, click Write Off Balance to set the charges equal to the payment amount, so that the charges and payments match, leaving a balance due of $0.00.
-
In the Command Item bar, click Write Off Charges to set the balance due for the selected charges to zero, meaning if there are payments, those payments go into surplus because there are no charges left against which to allocate them.
-
In the Command Item bar, click Installment Dates to change the due date or other dates on the Change Installment Date screen.
-
Select the Good through date to display only items through the defined date.
- Define any information in the Address
panel as applicable.
NOTE: The Refund Address panel with refund address details displays automatically after saving whenever the transaction results in a negative balance (a surplus).
- Define any information in the Address
panel as applicable.
-
Click Save to save the new charges and post them to Accounts Receivable.
-
Click Cancel to clear your entries and return the charges to their previous amounts.
-
Click Close to end the task and return to the screen from which you accessed the corrections process.
| Example of Rate Weighted Allocation to Funds A, B, and C | |||||
|
Fund |
TAF Rate |
Percent of
|
New Charges |
Allocation Calculation |
New Charge |
|
A |
5% |
5/20 = 25% |
|
120 x 25% |
$30 |
|
B |
5% |
5/20 = 25% |
fund allocation to be determined |
120 x 25% |
$30 |
|
C |
10% |
10/20 = 50% |
|
120 x 50% |
$60 |
|
Totals |
20% |
100% |
$120 |
|
$120 |
The results of the adjustment in the Charges grid.
IMPORTANT: An Insufficient (NSF) Fee cannot be added to Payment Plan Installment payments via the Fee Setup (Accounts Receivable > Setup > Fee Setup) or Bad Check process (Accounts Receivable > Manage Payments > Bad Check). Instead, the NSF Fee can be added on the Adjust Charges screen using a charge allocation rule that will maps to TA=00-000-0A - Property Tax Administration (COSB) and TAF= COST - Cost for Delinquent Processing. Then, go to Payment Plan Setup, where a message displays indicating the bill basis has changed. Update the plan calculation to include the new bill basis.
 Jurisdiction
Specific Information
Jurisdiction
Specific Information
California
-
An option of Prorate Tax Bill is available from the Action drop-down list. When applicable, the existing proration factor, existing proration percentages, and effective dates of the supplementals display. When selecting this option, also define:
-
A valid Reason code
-
Period start date
-
Period end date
-
Number of days
-
Proration factor
-
Proration percent
-
After you click Apply and Save, processing occurs as follows:
-
Calculate new original charge.
-
If the new proration is based on a changed proration factor or percentage, the tax bill is recalculated with the new proration information.
-
If the new proration is based on the number of days, the original charge is divided by 365, multiplied by the number of days define for the proration.
-
-
Establish the new charge.
-
If the new total charge is more than what has been paid, only the remaining installments, if any, are affected. Previously made payments are not affected.
-
If the new total charge is less than what has been paid, a surplus is generated for the difference.
-
Tips
Click Print Bill in the Bill Information panel title bar to print the bill with the current information. Click Show Full Description to expand the property description information, and click Hide Full Description to collapse the Description panel again.
The tax bill Transaction type of a tax charge correction defaults to Correction, but when you click Write Off Charge, it is changed to Write Off Charges.
NOTE: If Apply is clicked again before saving, the transaction type will change back to Correction. The transaction type can be viewed in the Transaction History screen of the Info Center.