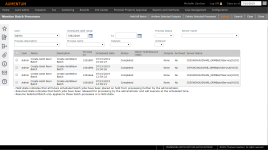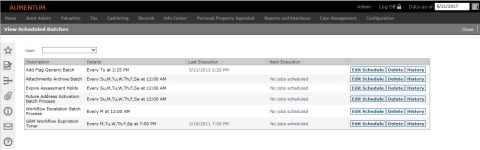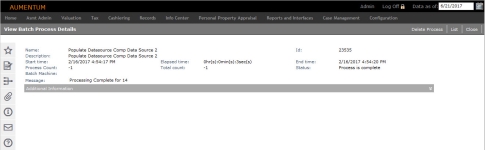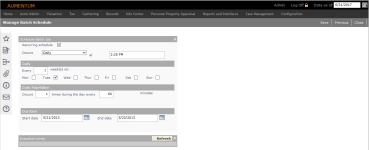Batch Processes
Navigate:  Info Center > Batch Processes
Info Center > Batch Processes
Description
You can check the status of batch processes from the Info Center menu. The batch process manages all batch processing in Aumentum. You can schedule and view batches processes on screens specific to the module.
Once the batch is scheduled for the process you are running, you can access the following screens via Info Center > Batch Processes:
-
On the Monitor Batch Processes screen, make a selection from one or more of the drop-down lists and/or select a scheduled date range (from date and to date) to filter the batch items.
-
Click Search.
- Select the checkbox for one or more items in the results grid, then do any of the following:
-
Click Hold All Batch to place all future scheduled jobs (jobs not currently being run or processing) on hold. Once the batch jobs are placed on hold, users will see a notification message.
NOTE: You must have an admin user security role to use this functionality.
- Click Resume All Batch to release all jobs from hold and process them at their next scheduled time.
- Click Resume Selected Batch to release selected jobs from hold and process them at their next scheduled time.
- Click Archive Selected Outputs to remove the item from the grid and save it.
- Click Delete Selected Processes to stop a selected process or to remove a completed or canceled batch from the list.
-
Click Clear to clear the screen for a new search.
-
Click Close to return to the previous screen.
- Click an item in the grid to open the View Batch Process Details screen.
-
On the Monitor Batch Process screen, click Common Actions in the sidebar and select Batch Schedule Manager.
-
On the View Scheduled Batches screen, click History for a recurring batch to open the Batch History for screen.
-
Click Hold All Batch to place all future scheduled jobs (jobs not currently being run or processing) on hold. Once the batch jobs are placed on hold, users will see a notification message.
NOTE: You must have an admin user security role to use this functionality.
- Click Archive Selected Outputs to remove the item from the grid and save it.
- Click Delete Selected Processes to stop a selected process or to remove a completed or canceled batch from the list.
-
Click Clear to clear the screen for a new search.
-
Click Previous to return to View Scheduled Batches.
- Click Close to return to the previous screen.
-
In the Command Item bar, click Cancel Process to stop the process while it is still running. The batch is canceled and cannot be rescheduled.
-
After a process has been canceled or completed, click Delete Process to remove it from the Monitor Batch Processes screen.
-
-
Click List to return to the Monitor Batch Processes screen, or click Close to end the task.
-
In the Additional Information panel, click the arrow on the title bar to expand the panel.
-
Click the down arrow in the eGov Publish Options panel to download a PDF of a report for eGov.
NOTE: Set up the eGov publish location via Configuration > System > eGov Publish Locations.
-
Click on a report name in the grid, if available. The report opens in a separate window.
-
Click on a file name in the grid, if available, to view an output file in a separate window.
OR
Right-click on the link and click Save Target As to save the file on your computer.
-
In the Last Execution or Next Execution columns, click the hyperlink to open the View Batch Process Details screen.
-
Click Edit Schedule to open the Manage Batch Schedule screen. Note that the Recurring schedule option cannot be changed; if you do not want a batch process to recur, you can delete it.
-
Click Delete to cancel a scheduled batch process. Future occurrences are also deleted.
-
Click History to open the Batch History for screen. The name of the scheduled batch process is included in the screen title.
-
From the Monitor Batch Processes screen, click Common Actions > Batch Schedule Manager.
- From the View Scheduled Batches screen, choose an item in the grid and click Edit Schedule.
- In the Manage Batch Schedule screen, make the appropriate selections to schedule the batch job.
- To set a daily batch schedule, select Daily from the Occurs drop-down list.
- To set a monthly batch schedule, select Monthly from the Occurs drop-down list.
-
Select the Recurring schedule checkbox if you want this batch job to repeat daily or monthly.
-
Click Save.
-
Click Previous to return to the View Scheduled Batches screen.
- Click Close to end the task.
 Monitor Batch Processes
Monitor Batch Processes
Search for existing batch processes to check the progress and status, or to access the resulting files and/or reports.
This screen also displays a filtered list of batch history for a particular recurring process when accessed through Batch Schedule Manager.
NOTE: Click Refresh to show the most current process data.
 Batch History
Batch History
OR
Click Resume Selected Batch to release jobs from hold to return the items to be processed at their next scheduled time. You can also select jobs individually without having to resume all jobs.
 View Batch Process Details
View Batch Process Details
Check the details of the batch process you selected on the Monitor Batch Processes screen. Depending on whether the process is in progress or completed, different buttons appear on the task bar.
Batch Processing in Progress
After you start the batch process, this screen opens while the processing is in progress.
Batch Processing Completed
When the batch process is complete, click to select an item from the Monitor Batch Processes screen. Details are displayed on the View Batch Process Details screen.
 View Scheduled Batches
View Scheduled Batches
For each process on the View Scheduled Batches screen, you can see the date and time of the last and next execution, edit and delete schedules, and see a batch history.
From the Monitor Batch Processes screen, click Common Actions > Batch Schedule Manager.
On the View Scheduled Batches screen, make a selection from the User drop-down list. Select the blank at the top of the list to view processes for all users.
The date and time of the last execution and next execution for each process are displayed.
 Manage Batch Schedule
Manage Batch Schedule
Edit a recurring schedule for a batch process. You can see the projected occurrences of the processing for the selected schedule options.
NOTE: 5 minutes is the minimum possible repetition each day.