Using the Aumentum Help Center
Use the Help Center when you need to find details on a term, find out how to do something, or have a question about Aumentum.
Help Panel
Click Aumentum Help in the sidebar to access the Help Center and context-sensitive help. In this example:
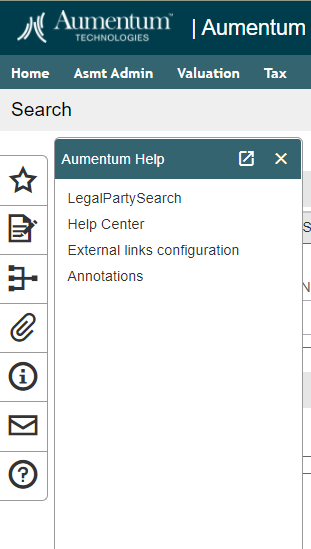
-
The first link, Legal Party Maintenance, brings up the specific help topic for that screen.
-
The second link, Help Center, takes you to the landing page for online help.
-
The third link, External links configuration, explains how to create and maintain your own links.
-
The fourth link, Annotations, lets you add specific instructions and notes for the current screen. Annotations are visible to all users and can include supplementary information specific to your implementation.
The Help Center
Click the Help Center link in the Aumentum Help panel to open the landing page for online help.
- Click the Aumentum logo from anywhere in the online help to return to the landing page.
- Click Aumentum Platform Help (or, if your screen is sized smaller, the hamburger menu at the top-right of the screen) to access the topics in online help.
- Enter a keyword in the Search field to find information about a specific subject. Terms defined in the glossary are displayed at the top of the search results.
- Use Quick Links to access training videos, user guides in PDF, and announcements about Aumentum.
Printing Help
To print the current help topic, click the Printer icon under the Search bar.
Smart Text
Sometimes you may be on a screen or see a field that you are not familiar with. Smart Text can help with quick answers for you.
-
Place your mouse cursor directly on the title of the screen or over the field label in question. You'll see a question mark next to your mouse pointer.
NOTE: Smart Text is not available for every field; however, it is available for fields that are less obvious or that have important characteristics. If the cursor does not turn into a question mark, no Smart Text help is available for that object.
-
A box pops up with a definition:
- To close the definition, move your cursor away from the screen name or field label.
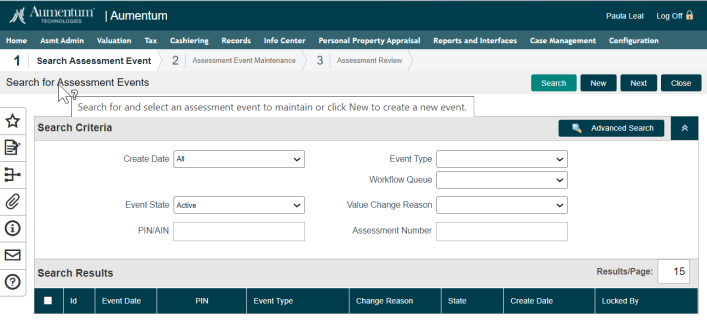
Customizing Help
In addition to using the Aumentum Help Center, you can include your jurisdiction's own instructions. For example, you can add a link to your policies and procedures documents on a different server. The text for the link and the location to which the link refers can be customized using a configuration setting.
- Click Configuration > Application Settings.
- In the Setting Type drop-down list, choose Effective Date.
- In the Filter by Module drop-down list, choose Framework.
- Look for the setting called Label for customer written help.
- Click Edit and type the label name, then click Apply.
- Next, find the setting called URL for customer written help.
- Click Edit and type (or copy and paste) the URL, then click Apply.
- The label now appears in the Aumentum Help panel. (You may have to log out and log in again to see the new item).


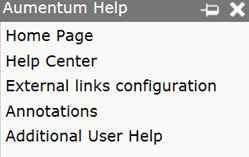
Adding Your Own Help Topics
In the Aumentum Help panel, you can replace the context-sensitive help topic (the one with the same name as the current task) with your own instructions or notes. The original help topic is still available, but you will need to use the Table of Contents or enter keywords in the Search field to find it.
Work with your IT department to place your custom help files in the Help folder on the server. It is recommended that you create a sub-folder within the Help folder to contain your custom help files. Files can be in any format that your users can open on their PCs, such as PDF, HTML, or TXT.
Research the view or task name where you want the custom help to appear. Contact your Aumentum Support representative for help identifying the view and task names.
In the Aumentum Platform:
-
Click Configuration > Localization > Label Maintenance.
-
From the Application drop-down list, select All Applications, and from the Label object category drop-down list, select either View or Task.
-
Click on the view or task. The Add or Edit a Label screen appears.
-
Type (or copy and paste) the help topic URL. Type the name of your file in that field, replacing the original file name. You do not need to include the network path.
NOTE: If you are storing your custom help within a sub-folder, enter the sub-folder and file name. For example, /custom/MaintainLegalParty.htm
-
Click Save.
Aumentum Updates
IMPORTANT: When upgrading Aumentum to the next version, always back up your custom help files to a different location, then copy them back into the help folder after the update is deployed. The entire contents of the Help folder, including sub-folders, is cleared during the deploy process and only the Aumentum-provided files will be reloaded automatically. If you store your custom files within a sub-folder, it is easy to copy the whole folder rather than finding individual files.
Tips
The actual path to the help files is \\<server name>\<virtual directory>\webroot\Help\.
NOTE: The \webroot directory will not appear in the browser address field when a help topic is open.