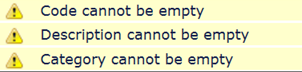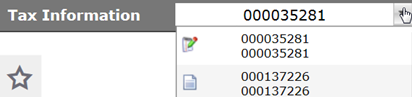Menus, Screens and Tasks
The first step in learning any new software product is getting to know the graphical user interface (GUI). Here you will learn about the main GUI components you’ll encounter in Aumentum.
Home Page
The Home Page is, by default the first screen you see after logging in. The main part of the application is always displayed in the largest area of the screen.
Header Bar
The Header Bar allows you to customize your user settings, log off, and set the effective date for the data displayed.

Click on your user name in the menu bar to open the Maintain User Settings screen and configure your home page, change your password, etc. If you are unable to access this screen, check with your System Administrator. For more details refer to Customizing Your Settings.
The Data as of date is recorded with every transaction in Aumentum, so it is important to always be aware of the date. The default is the current date, but you can type another date into the field, or use the Date Picker tool.
NOTE: The Data as of date only displays when the data is effective dated.
To use the Date Picker tool:
- Click the calendar icon.
- If applicable, set the time of day first. Use the up and down arrows to choose the correct time. Time is used, for example, when scheduling a batch process.
- Click the left and right arrows in the title bar to navigate between months. Or, click on the month and year in the title bar and click to select the month and year. Click OK.
- Click anywhere else on the screen to close the calendar.
Banner Message

You can include a banner message at the top of the Aumentum application. It remains visible no matter what screen you are on.
- Click Configuration > Application Settings.
- On the Maintain Application Settings screen, select System from the Filter by module drop-down list.
- Locate Banner notification message and click Edit.
- In the Setting Value column, type your message or description and click Apply.
- Click Save in the Command Item bar, then click Close.
The Menus
The Aumentum modules available to you (by virtue of licensing and/or security settings) are displayed in the menu bar along the top of the home page. Click on the menu item to see available tasks.

Aumentum modules (Records, Configuration, Billing, Cashiering, etc.) are organized into tasks and views:
- A task defines a certain process that can be accomplished (for example, splitting a parcel or editing a mailing address).
- A task may consist of one or more views or screens displaying information or providing a place for you to carry out a process, such as entering data or searching for a record.
Dependencies, Prerequisites and Setup
Many tasks require configuration before use. In cases where this is required, it is noted in the relevant help topic. While every effort has been made to provide information that is accurate, current, and comprehensive, this information may not cover all items specific to your jurisdiction’s implementation. Be aware that if a module is not set up correctly or dependencies and prerequisites are not configured, tasks may not function as expected and output may be incorrect. If at any time you are unsure of how a module or task is expected to function or what settings should be used, contact the Aumentum Support team for assistance.
Status Area
The status area is located below the screen name. Make sure to watch the status area for important messages and information. The status area displays two types of Aumentum messages:
-
Status (shown in blue). Blue can include noncritical and success messages.

-
Error (yellow triangle). Yellow typically indicates a critical error that prevents an intended action from occurring. For example, if you are creating a new property and leave out a required field, the status area will tell you what field is missing when you try to save or move on to the next step.
In some situations, you may not be able to navigate away from a page until all errors have been cleared. Occasionally, some messages have been changed from an error message to an informational message as a work around if navigating away from a screen with error messages displayed does not cause critical issues.
If you are unsure how to proceed or are stuck in an operation, the status area can help.
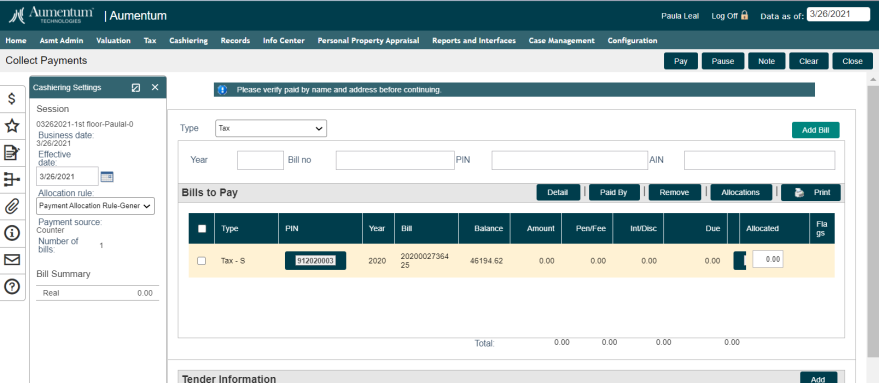
The Worklist
When a task allows you to choose multiple items to work with (such as revenue objects or legal parties on Records Search Results), it creates a work list of your selections. The work list is available in the sidebar as you work within your task.
Click the worklist down arrow in the task bar. The list of items is displayed. You can select any of the items to work with.
Common Buttons
Several buttons are used in Aumentum, depending on your current task.
|
|
Filters a list of items in a data grid. |
|
|
Applies any changes without saving. |
|
|
Ends the task without saving any changes and returns you to the previous screen. |
|
|
Clears all entry fields on the current screen. |
|
|
Ends the current task without saving. |
|
|
Removes the information from a grid or panel. |
|
|
Filters a list of records in a data grid. |
|
|
Saves the information and closes the task or navigates to the appropriate screen. |
|
|
Processes information to create a report. |
|
|
Sends a choice to the server which could modify content on the screen. |
|
|
Returns you to the results list of a search. |
|
|
Searches the database for the available information. |
|
|
Clears the search results and returns you to the initial search form. |
|
|
Clears all entry fields and prompts the system to start a new record. |
|
|
Opens the next screen in the task. |
|
|
Takes you back to the previous screen in the task. |
|
|
Prints a list. |
|
|
Generates a report. |
|
|
Holds the information for processing at the scheduled date. |
|
|
Removes a filter from a list of items in a data grid to display all. |
|
|
Returns to the previous screen without saving. |
|
|
Saves the information to the database. |
|
|
Returns to the initial search screen and displays the last search criteria. |
|
|
Submits the information to the batch processor for scheduled processing. |
Action Items
Panel title bars may contain an entrance to a task, such as the Edit Party button. Headers can be can be minimized when arrow buttons are available in the right side of the title bar.

Data Panels
You can work with panels in two different ways:
- Work directly within the panel row line. The task is completed within the panel.
- Work in screens accessed from the selected panel row item to advance to a subsequent screen on which the task is completed. Either a blank selection checkbox or an Add/Edit/Select button associated with a particular row in a panel advances to a subsequent screen in which to perform the desired task.

Task Flow Bar
Some tasks display a task flow bar to let you know where you are in a process. For example, Levy's Tax Roll Processing tracks its steps:

Customizing Your Settings
You can customize some of your Aumentum environment: change the skin, set up a task as your home page, and change your password. Click on the user name at the top of the screen.
-
The Maintain User Settings screens contains your options. Note that some may not be available to you, depending on your security clearance. See Preferences for definitions of all preferences, including which ones are user-modifiable.
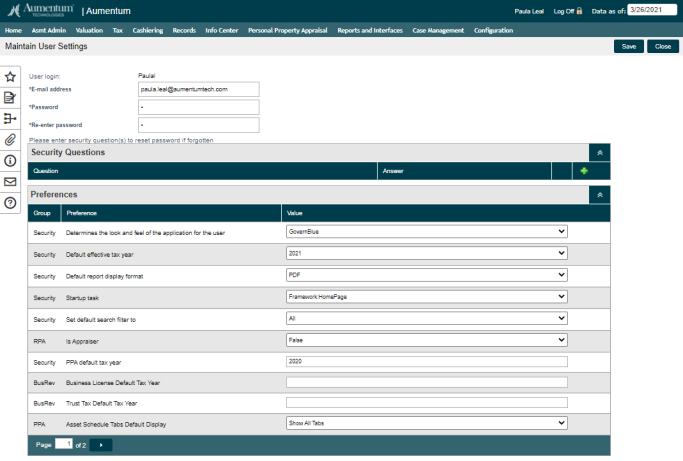
Changing Your Password
You can change your password as needed.
-
In the Password field, type your new password, then re-type it in the Re-enter password field to verify your typing. Be sure to remember the new password.
-
Click Save.
Customizing Your Start Up Task
You can customize your Aumentum home page to begin with the task you most often work with.
-
In the Preference column, locate Startup task and make a selection from the drop-down list.
-
Click Save.
For System Administrators
For information on setting up security rights and other features of Aumentum, refer to the Configuration module in the Help Center.