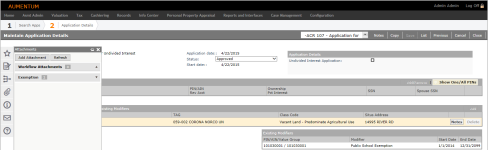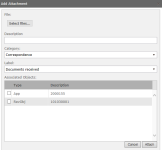Add Attachments
Navigate:  Sidebar > Attachments icon > Add Attachment
Sidebar > Attachments icon > Add Attachment
Description
Use the Add Attachments task to add and view attachments associated with multiple objects in Aumentum (for example, revenue objects, legal parties, tasks).
Attachments can come from a variety of sources – including scanned documents and images – and can be included with correspondence. They are added to objects at the screen level in the Aumentum Platform. Your Aumentum Implementation team will help you define whether or not a screen can accept an attachment (this is referred to a screen context sensitivity). For example, you may want to allow a scanned passport be added as an attachment for a legal party.
Features of Attachments
The ability to use the attachment feature is governed by role security. Users with the role of Admin can add attachments. Features of attachments include the ability to preview documents, index the data, and edit attachments, including associated objects.
Adding an Attachment via Assessment Administration
The following is an example of how to add an attachment configured for the Application Processing task in the Assessment Administration module. When a tax payer applies for a property tax exemption you would want to include a scanned copy of their application so it can be referred to when processing their submission.
-
Click Asmt Admin > Application Processing.
- In the Search for Applications screen, specify your criteria and click Search in the Command Item bar.
-
In the Existing Applications panel, select the checkbox for the Application Type and click Next in the Command Item bar.
- On the Maintain Application Details screen, click the Attachment icon in the Aumentum sidebar.
- In the Attachments fly-out menu, click Add Attachment.
- Depending on the screen and attachment, the Add Attachment screen varies.
-
Click Select Files to select an attachment (e.g. a scanned document like a PDF file or image like a JPG file).
-
Enter a description, for example, copy of application for exemption
-
Make a selection from the Category and Label drop-down lists; these are predefined values (systypes) and cannot be changed (think of them as tags).
-
Select the checkbox for one or more items in the Associated Objects section, these are the records referenced by the screen so you could in this instance associate the attachment with the revenue object (RevObj) and application (App).
-
Click Attach to upload the attachment, or click Cancel to close the Add Attachment screen without attaching a file.
- In the Attachments fly-out menu, click a link for an attachment to open it in its own window.
Attachment Categories
Following is an example of how categories and their labels are created.
-
A HOX Claim is imported into the system from Documentum and creates a system event.
-
The system event kicks off a HOX Claim workflow.
-
Click the Workflow icon in the sidebar. What you see in the View My Worklist screen depends on the workflow.
-
Click the Attachment icon in the sidebar to see attachments from Documentum. Depending on the workflow setup and configuration for the jurisdiction, there may be multiple attachments in various categories, for example, Correspondence, Documents received, and Exclusion. Events that occur to an account during processing are listed under the Default category.
-
The attachments can be opened, viewed, saved, or printed, depending on the attachment type.
Downloading Attachments
To download attachments from the Add Attachment panel without using the editing features:
-
Click on an attachment's hyperlink.
-
Click Save or Save As in the Download message.