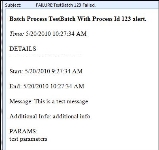Alert Maintenance
Navigate:  Configuration > System > Alert Maintenance
Configuration > System > Alert Maintenance
Description
Aumentum allows you to configure email alerts for batch processes. You can enable alerts for batch completion and batch failure. An alert can be sent to one email address, and Aumentum users can subscribe to email alerts.
Steps
 Select an Alert to configure
Select an Alert to configure
- Click Configure > System > Alert Maintenance.
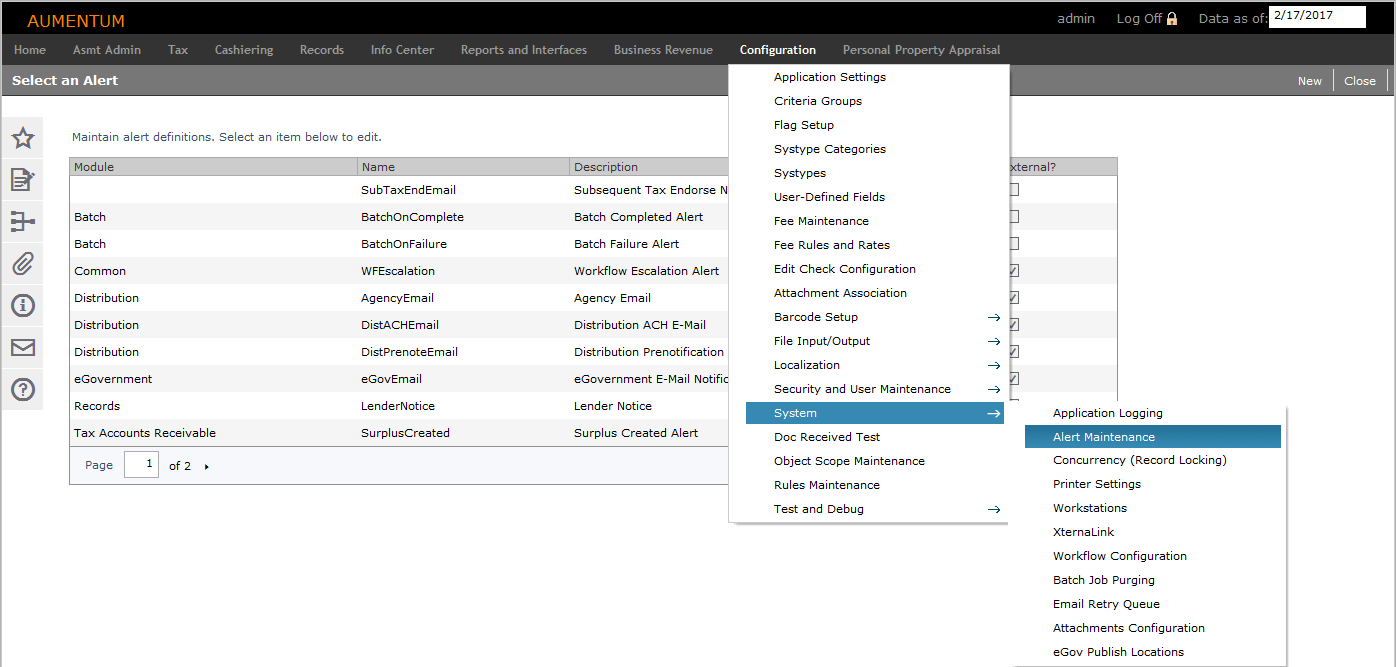
- In the Select an Alert screen, click on a row to open it.
 Edit Alert Definition - Set options for email alert
Edit Alert Definition - Set options for email alert
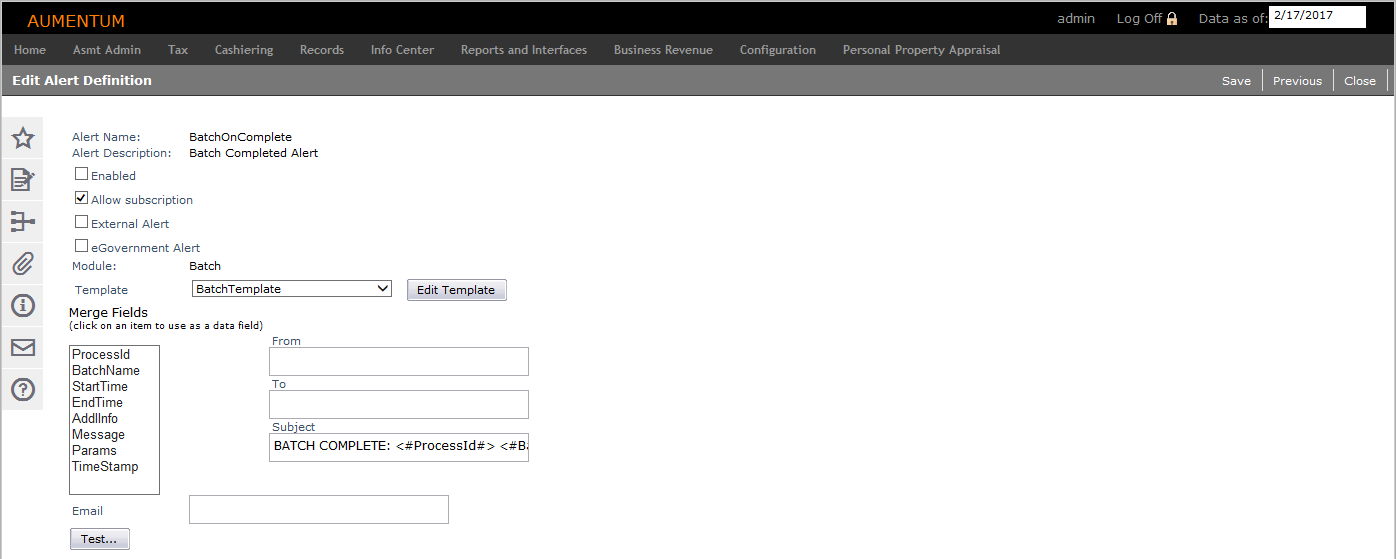
- In the Edit Alert Definition screen, select Enabled to allow alerts to be sent.
- Select Allow subscription. In order to subscribe to email alerts, Aumentum user must have an active email account in their user accounts. Otherwise, the email address does not have to be associated with an Aumentum user.
- Select External Alert to allow the system to send alerts to external email addresses.
- Select eGovernment Alert to include these alerts with batch processes.
- Click Edit Template to change the template information.
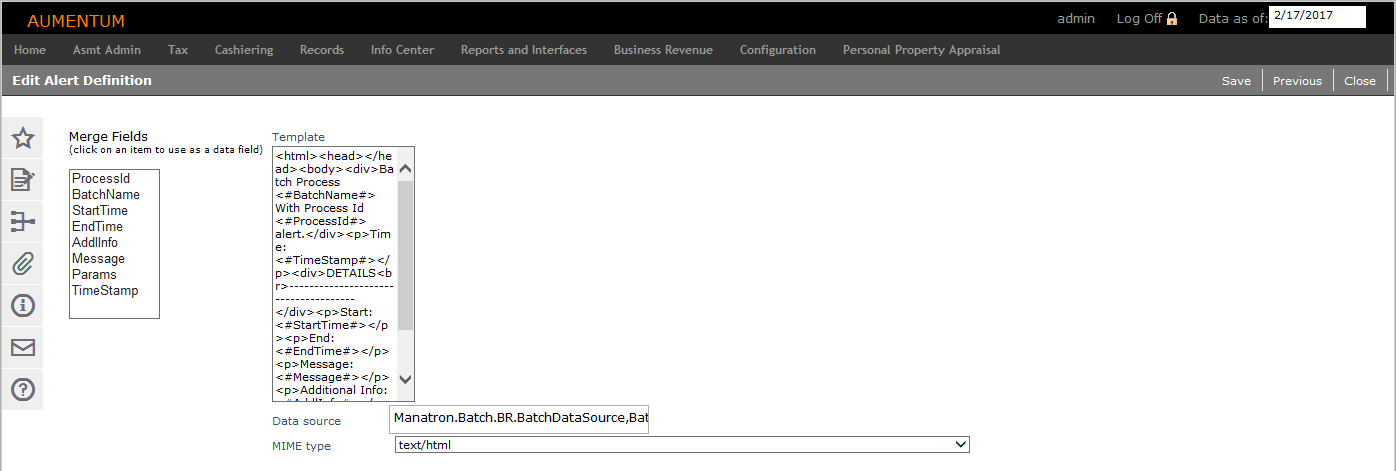
- In the Template textbox, type the text that is sent in the email alert. If you are sending an html alert, you can use html tags like <b> for bold and <ul> for an unordered list, and include website links. You cannot use any script or object tags.
- Do not change the Data source field.
- Select a MIME Type from the drop-down list.
- Click Save at the top-right of the screen.
- Type an email address in the From field. If you do not enter an email address here, the alert displays the address set up in the Framework Application Setting SMTP Default Sender Email Address for System Alerts.
- Type an email address in the To field.
- Type a description for the email alert in the Subject field.
- With your cursor in the Subject field, click to select Merge Fields. For example, FAILURE: <#BatchName#> <#ProcessId#> Failed displays FAILURE: Print Assessment Notices 12346 Failed when the alert is sent.
- Type your email address and click Test to receive a test email alert. The processing time depends not only on Aumentum, but your email server. If you did not receive your test email, check your junk mail folder.
- Click Save at the top-right of the screen.
- Click Previous to return to the Select an Alert screen to select another alert to configure, or click Close to end the task.
Email Alert Sample
Tips
- Make sure the sender's email address is in your email contact list, so the alerts go to your inbox.
- If you have not received your email alert, check your junk mail folder.
- Visit this website for a general listing of html tags; all tags may not work with these email alerts.
 Subscribe to Email Alerts
Subscribe to Email Alerts
Email alerts that are available for subscription are displayed on the Subscribe to Email Alerts screen.
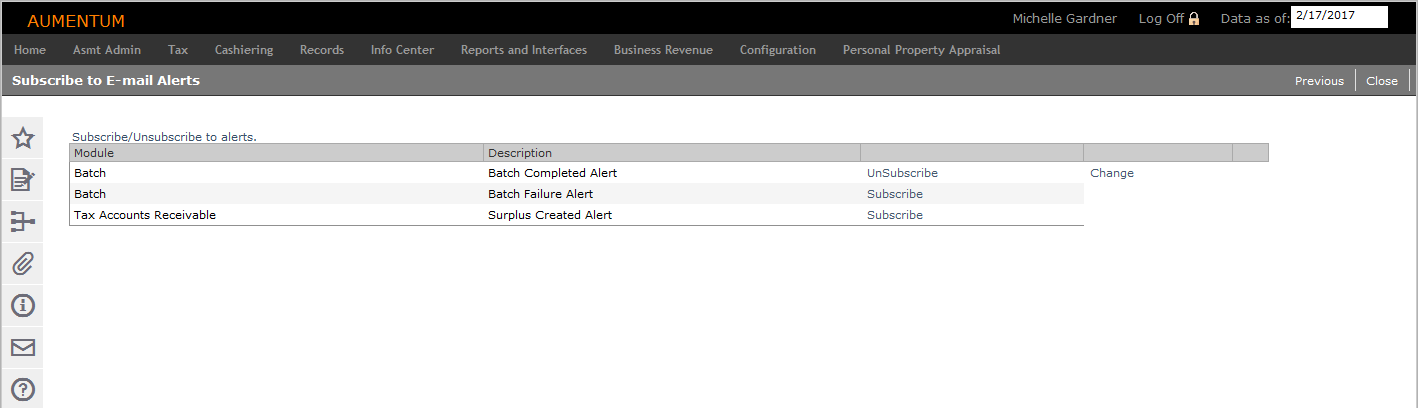
- Click on your user name in the upper right corner to open the Maintain User Settings screen
- In the sidebar, click the Active Tasks icon (or the Common Actions icon) and select Alert Subscription.
- In the Subscribe to Email Alerts screen, click Subscribe for the email alert to which you want to subscribe.
- In the Edit Alert Subscription screen, select the checkbox next to each alert you want to receive. Select ALL to subscribe to each email alert shown.
- In the Originator column, select Me if you want alerts for processes only you started, or select Anyone if you want alerts for processes anyone starts.
- Click Save.
- Click Close to end the task, or click Previous to return to the Maintain User Settings screen.
 Edit Alert Subscriptions
Edit Alert Subscriptions
To edit your alert subscriptions:
- Click on your user name in the upper right corner to open the Maintain User Settings screen
- In the sidebar, click the Active Tasks icon (or the Common Actions icon) and select Alert Subscription.
- In the Subscribe to E-mail Alerts screen, click Change.
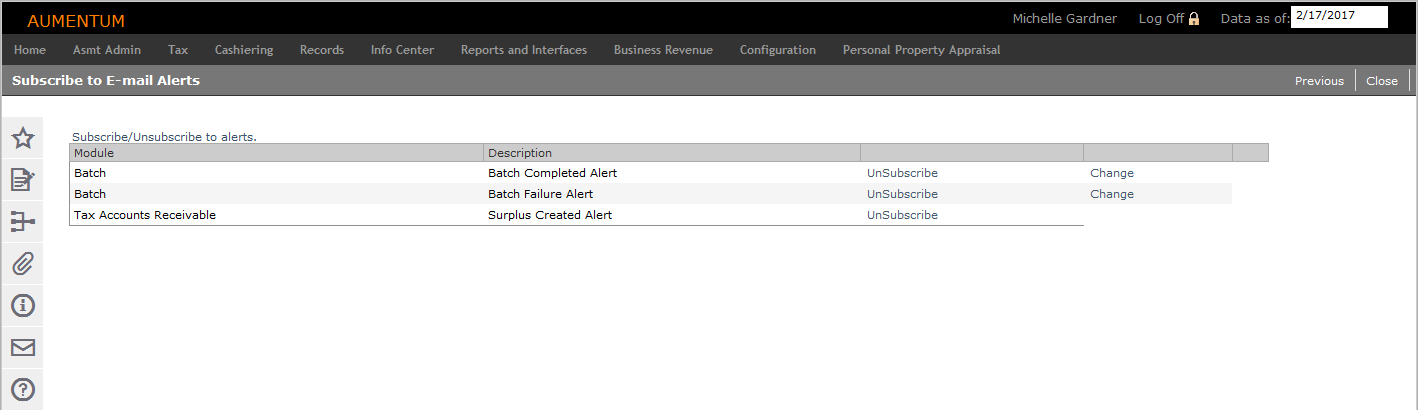
- In the Edit Alert Subscription screen, select the checkbox next to each alert you want to receive or clear the checkbox for each alert you want to cancel.
- Click Save.
- In the Subscribe to Email Alerts screen, click UnSubscribe if you no longer want to receive the alert.
- Click Close to end the task, or click Previous to return to the Maintain User Settings screen.
Prerequisites
The following Framework application settings (Configuration > Application Settings) must be set before you can send email alerts:
-
SMTP Default Sender Email Address
-
SMTP Email Server Name
-
SMTP Auth Identity (Identity section in web.config)
-
SMTP Email Server Port
NOTE: The Aumentum Implementation team typically sets these application settings initially for your jurisdiction.
Tips
When the Email option is set, the Create Redemption Notices batch process does the following:
-
Gathers email notification settings and email addresses for the Bidders in the redemption search.
-
Creates Two reports during the batch process.
-
Report_Name_Email.pdf - contains the email notice documents – this can be used as a reference for the user to see everything for which emails were sent.
-
Report_Name_Letters.docx - contains the postal mail notice documents
-
Creates individual PDF attachments for all of the emails to be sent.
-
Create the emails with attachments using the Buyer information and Alert Maintenance information. If there is a failure in the process of sending the emails and the emails are not sent out, then the batch process fails with an appropriate message.
-
Removes the individual attachment PDFs when the process is complete.