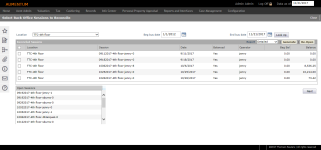Back Office Reconciliation
Navigate:  Cashiering > Balancing > Back Office Reconciliation
Cashiering > Balancing > Back Office Reconciliation
Description
During the business day, payments are entered into sessions. At the end of the day, these are reconciled by the cashier. The sessions are then available to be closed by a supervisor.
Payments cannot be added to the session or reversed after back office reconciliation.
Steps
-
On the Select Back Office Sessions to Reconcile screen, make a selection from the Location drop-down list.
-
Enter or select a beginning business date and an ending business date to filter the available sessions.
-
Click Look Up.
NOTE: Sessions that are not available for back office reconciliation are listed in the Open Sessions panel and need to be reconciled by a cashier or supervisor before they are available for processing.
Print a Session Reconciliation Report
- In the Reconciled Sessions panel, select the checkbox for one or more locations in the grid.
-
Make a selection from the Report drop-down list in the panel's title bar.
-
Click Generate to open the report in a separate window.
Re-open a Session
-
In the Reconciled Sessions panel, select the checkbox for one or more locations in the grid.
-
Click Re-Open to set them back as if they were never processed through Session Reconciliation.
-
Continue the reconciliation process by selecting the reconciled sessions you want to finalize.
Reconcile Sessions in Back Office
-
In the Reconciled Sessions panel, select the checkbox for one or more locations in the grid.
- Next to the Open Sessions panel, click Next.
-
On the Reconcile Sessions in Back Office screen, make a selection from the Tendered type drop-down list in the Session Information panel and click View. The receipt information is displayed for the selected tendered type and sessions.
-
Generate a reconciliation report to verify amounts.
NOTE: A report can be generated at any time during this process; however, it is recommended that you print a report before entering amounts in order to compare and verify amounts.
-
In the Session Amounts panel, make a selection from the Report drop-down list.
-
Click Generate to view the report in a separate window.
-
-
Reconcile the session amounts if you are working with only one session. If you are working with multiple sessions, go to the last step.
In the Session Amounts panel, the Session column displays the totals entered during payment collection for the session, and the Cashier column displays the totals entered in Session Reconciliation.
-
Enter the dollar amount counted for each tendered type in the Clerk column.
OR
Click Autofill. The totals fill in automatically for the tendered types if the Show autofill checkbox is selected on the Set Up Cashier screen during cashier setup.
-
If the amounts in the Session and Cashier columns do not match, click Re-Reconcile to update the cashier amounts with the amounts entered in the Clerk column. A message displays stating whether the amounts balanced or not, and if not you can cancel and correct the amounts or continue and save them.
NOTE: The amounts in the clerk and session columns must match in order to post the session.
-
Depending on your setup, you may need to add details for specific tender types. If a Detail button is displayed next to a tender type, click the button to enter additional information as follows:
-
If global or cashier settings specify the use of denominational balancing, click Detail next to the cash amount to open the Enter Checks for Reconciliation screen.
-
If the global settings specify to reconcile checks, click Detail next to the check amount to go to the Enter Checks for Reconciliation screen.
-
If a different tender type is set up to be reconciled as check, click Detail next to the tender amount to go to the Enter Checks for Reconciliation screen.
-
-
Click Post when the session amounts are valid to post the payments to Accounts Receivable and generate the report.
- Click Previous to return to the Select Back Office Sessions to Reconcile screen.
- Click Close to end the task.
Tips
The supervisor can verify the totals before deposits are made. When needed, the supervisor may reconcile sessions again if the totals are incorrect.
There are two possible situations in which one session may accidentally be reconciled twice:
-
One user opens two copies of the same Back Office Reconciliation screen on their machine before posting the values.
-
Two different users open the Back Office Reconciliation screen on each machine, selecting the same session to post.
Contact your Aumentum Support representative in order to correct this situation.