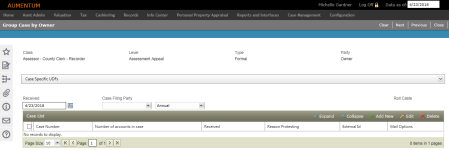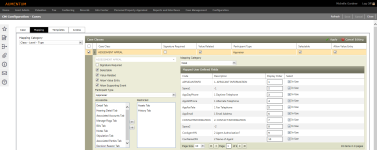Group Case by Owner
Navigate:  Case Management > Cases
> Add Case
Case Management > Cases
> Add Case
Description
The Group Case by Owner screen displays the template to be completed for the form you selected on the Create Case | Template Selection screen.
NOTE: Case templates are set up based on your jurisdiction and business processes. The fields shown in the screen capture below may not reflect your jurisdiction.
 Click here to learn how to use PIN or AIN label.
Click here to learn how to use PIN or AIN label.
- Click Configuration > Application Settings.
- On the Maintain Application Settings screen, select Effective Date from the Setting type drop-down list, and select Case Management from the Filter by module drop-down list.
- Locate Personal Property: Use AIN? and Real Property: Use AIN? and click Edit.
- Select the checkbox in the Setting Value column to set it to True and click Apply.
- Click Save.
Steps
-
On the Create Case | Template Selection screen, select Group Case by Owner from the Template Type drop-down list and click Next.
- On the Group Case by Owner screen, complete the user-defined fields configured for your jurisdiction.
-
Select the Override: Concluded case exists checkbox.
-
Enter the date the appeal was received.
NOTE: Aumentum performs a check against the PIN/Tax Year to determine if there are existing cases. If cases exist which match the PIN/Tax Year, the Existing Case for PIN/Tax Year pop-up displays, showing the Case Number, Case Class-Level-Type, Appellant Name, Status and Protest Reason for the existing case(s). This is for your information only; you can still proceed with adding the case. This information can optionally be exported to a Microsoft Excel worksheet.
-
Select a reason from the Reason Protesting drop-down list.
-
Select the Roll Caste.
-
In the Case List panel, click Add New to display a new record line for the case with the date Received and Reason Protesting fields populated.
-
Enter the case account list number and click Apply.
-
If you have a scanner connected to your desktop, click your cursor in the Scan Line field and scan the case list barcode; the barcode will populate the Account and Year in their respective fields. The Owner, Site Address, Class Code and Total Value will also populate in the grid.
-
If you do not have scanning capabilities, manually enter the case list in the Account and Year fields. The Include Appraisal Site Accounts pop-up displays all PINS related to the appraisal site. Select the checkbox for one or more items in the grid, or click the Select All checkbox in the column header. Click Apply to add the selected cases to the Build Case Account List panel.
- Make a selection from the Supporting Assessment Event drop-down list to identify what assessment event established the value that exists on a more recent assessment event that is under appeal. See Prerequisites at the end of this topic.
-
Enter the taxpayer's Opinion of the Value and click Apply. A new line appears for you to scan/enter additional appeal years, if desired.
NOTE: This check may not be available if you have enabled the Value Related checkbox in the Case Configuration task (see step 8).
-
Click Save. You are directed to the Case Input Complete screen to view the case numbers that have been created. They can be overridden if desired.
NOTE: After a case has been created and filed under an agency, it is also necessary to add the case to the agency in order for the powers of representation to be valid. Navigate to Case Management > Agency Maintenance to complete this task.
-
Click Clear to clear all selections
-
Click Previous to return to the Create Case Template Selection screen on the previous page.
-
Click Close to end the task.
NOTE: This checkbox is only available when there is an exact match to the PIN and year for the specified case Class, Level and Type for which a concluded case exists in order to prevent a duplicate case from being created; otherwise, the checkbox is hidden from view.
NOTE: Scanned account numbers and/or years can be manually edited by clicking in the field(s), if desired.
OR
Click Next to continue to the Case Input Value Entry screen to add value detail for the case.
NOTE: This next step is only available when the Value Related checkbox is selected in Case Configuration (see the Mapping tab) for the specific type of case you are adding. If the Value Related is not selected, the process for adding the new case ends on this screen (and upon clicking Save).
Tips
When you select to create a case for a PIN which already has a resolved/concluded case associated with it, this step of the case entry process displays an override checkbox - Override: Concluded case exists - to prevent the creation of a duplicated case. The checkbox is only available when there is an exact match to the PIN and year for the specified case Class, Level and Type for which a concluded case exists, otherwise, the checkbox is hidden from view.
The available template types include six pre-defined, fixed, base templates: Single Case by Owner, Single Case by Agency, Single Case by Other, Group Case by Owner, Group Case by Agency and Group Case by Other.
When a case is created, Aumentum automatically assigns an appeal case number to the instance, which can be overridden during the workflow approval process.
Prerequisites
To enable the Supporting Assessment Event drop-down list, it must be selected in CM Configuration - Cases.
- Click Case Management > Configuration > Cases.
- On the CM Configuration - Cases screen, click the Mapping tab.
- Select an item in the Case Classes panel and click the Edit icon in the panel's title bar.
- On the left side of the panel, select the Allow Supporting Event checkbox.
- Click Apply in the panel's title bar.
- Click Save in the Command Item bar.
- Click Close to end the task.