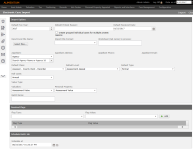Electronic Case Import
Description
Used to import protest information from a Microsoft Excel spreadsheet to create cases en masse.
Steps
NOTE: Drop-down lists defined by systypes are also controlled by security, which is set via Configuration > Security and User Maintenance > Roles.
-
On the Electronic Case Import screen, enter the Tax Year of cases to import. By default, the current tax year is displayed.
-
Make a selection from the Default Protest Reason drop-down list to be assigned to each of the appeals you are importing. This is the default protest reason(s) to use for each case created in the event that the spreadsheet does not contain a column for the protest reason. If a protest reason column(s) exists in the spreadsheet and are mapped, the mapped column values are used instead of the values from this option.
-
Click Select files to navigate to and choose a file to upload. Click Open to close the pop-up.
-
Make a selection from the Import File Format drop-down list.
NOTE: Only one PIN or AIN can be imported per row. When both are provided, you see the error message, Multiple account numbers provided.
-
Enter the name of the Worksheet (tab name) to process.
-
Select the Appellant. Available options include:
-
Agency – Make a selection from the Search Agency Name or Agency Id drop-down list for the appellant agency.
-
Owner
-
Other Legal Party – Make a selection from the Search Legal Party Name drop-down list to enter the name of the appellant legal party. Legal party names populate and display as each character is entered in this field for your selection.
-
-
Make your selections from the remaining drop-down lists, and enter a Batch Name.
- In the Resolved Flags panel, make your selections from the drop-down lists.
-
In the Schedule Batch Job panel, enter or select a date, or leave the schedule date as displayed to run the import process immediately.
-
Click Import in the Command Item bar.
-
Click Close to end the task.
Once the Appellant is selected, the appellant's Address, Phone and Email address information are automatically populated.
NOTE: Resolved Flags can be used to load flags automatically.
Tips
If cases you are importing match the PIN/Tax Year of other existing cases, Aumentum still creates the new case, but also reports all occurrences of cases with matching PINs/Tax Years in the exception log.
EXAMPLE: Case C123456 created for PIN 123456789 Tax Year 2015. Match to case(s): C2345657, Smith, John, Value Lowered, C245678, Agency 1, Awaiting Scheduling.
If cases you are importing match the PIN/Tax Year of another non-concluded case for the same PIN/Tax Year that has a hearing scheduled date and time which is in the future (from today's date), the newly created case receives the same scheduled date, time and set number as the existing case. When this occurs, the exception log detail displays: Case scheduled for scheduling date, time with set number C#####.
NOTE: This functionality is dependent on Automate Scheduling for Multiple Filings being set to True. By default, the setting is not enabled.